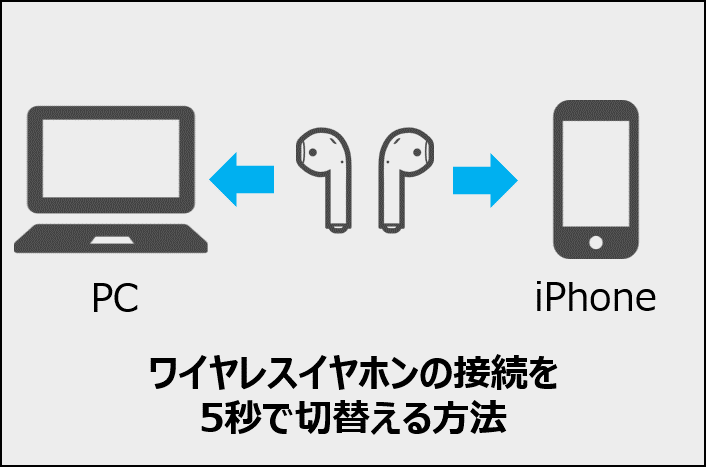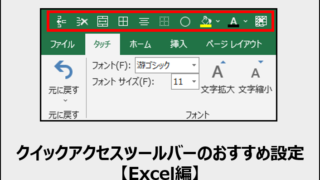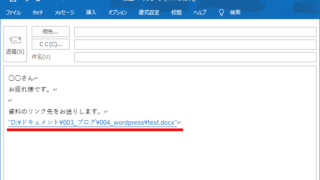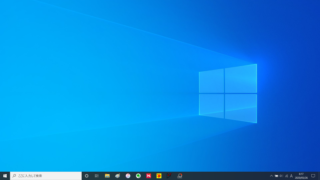こんな疑問にお答えします。
ワイヤレスイヤホンは直前に接続していた機器と、自動で接続される機能があります。これは便利な反面、別の機器に接続したいときには少し不便です。
切り替えるには、接続中の機器側で「接続OFF」した後、新たに接続したい機器側で「接続ON」の操作が必要になるためです。これが地味に面倒です。
本記事では、そんな面倒なBluetoothの切り替えを一瞬でできる方法を紹介します。
特に、ワイヤレスイヤホンの接続先をPC→iPhone、iPhone→PCへ切り替える具体的な「設定」「操作」について画像を使って解説していきます。
この記事を読むことで、もうBluetoothの接続切り替えでイライラすることはなくなると思います。
ワイヤレスイヤホン(Bluetooth)の接続先を5秒で切り替える方法
まず結論として、Bluetoothの接続先を5秒で切り替えるためには下記の2つの機能を使います。
iPhone側では『ショートカット』
PC側では『クイックアクション』
これらの「設定」「操作」について詳しくは後述しますが、上記2つを使いこなすことで、接続の切り替えが一瞬でできるようになります。
iPhone側:ショートカットの設定方法
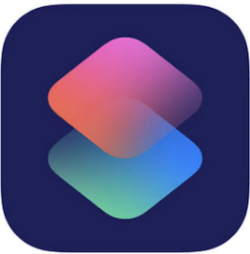
初めに、iPhone側「ショートカット」の設定方法を解説していきます。
そもそも「ショートカット」というはiPhoneの様々な操作を、自分なりに組み合わせることで、1タップでその操作を実行してくれるアプリのことです。
このアプリを使って、Bluetooth接続切り替え操作を作成していきます。そうすることで、複数の操作が必要だった切り替え作業が、1タップで完了できるようになります。
今回の設定ですが、切り替えの際には『接続』と『接続解除』2つの操作が必要になります。以下のようなイメージです。
■PC→iPhoneへの切替え
PC側:接続解除 → iPhone側:接続
■iPhone→PCへの切替え
iPhone側:接続解除 → PC側:接続
そのため、それぞれのショートカット設定方法を解説していきます。
iPhone側:Bluetooth接続オンの設定
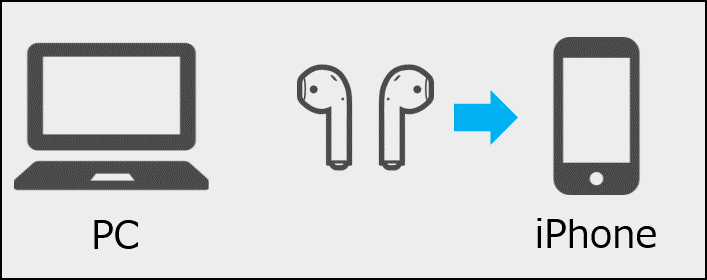
まず、ショートカットを使ってワイヤレスイヤホンとiPhoneをBluetooth接続する設定を作成していきます。
①「ショートカット」をインストールする。
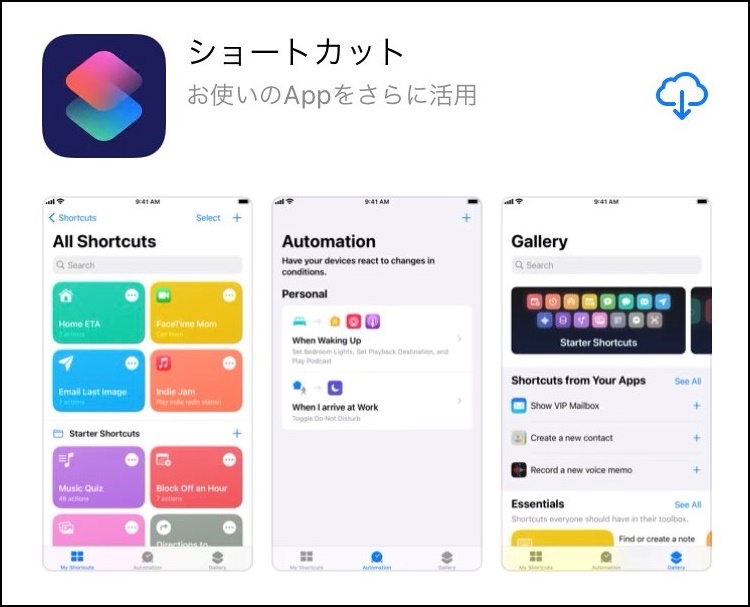 ショートカットがインストールされてない場合は、まずはインストールしましょう。App Storeからインストールできます。
ショートカットがインストールされてない場合は、まずはインストールしましょう。App Storeからインストールできます。
②ショートカットを開く
③『+』をタップ
④『アクションを追加』をタップ
⑤『スクリプティ』をタップ
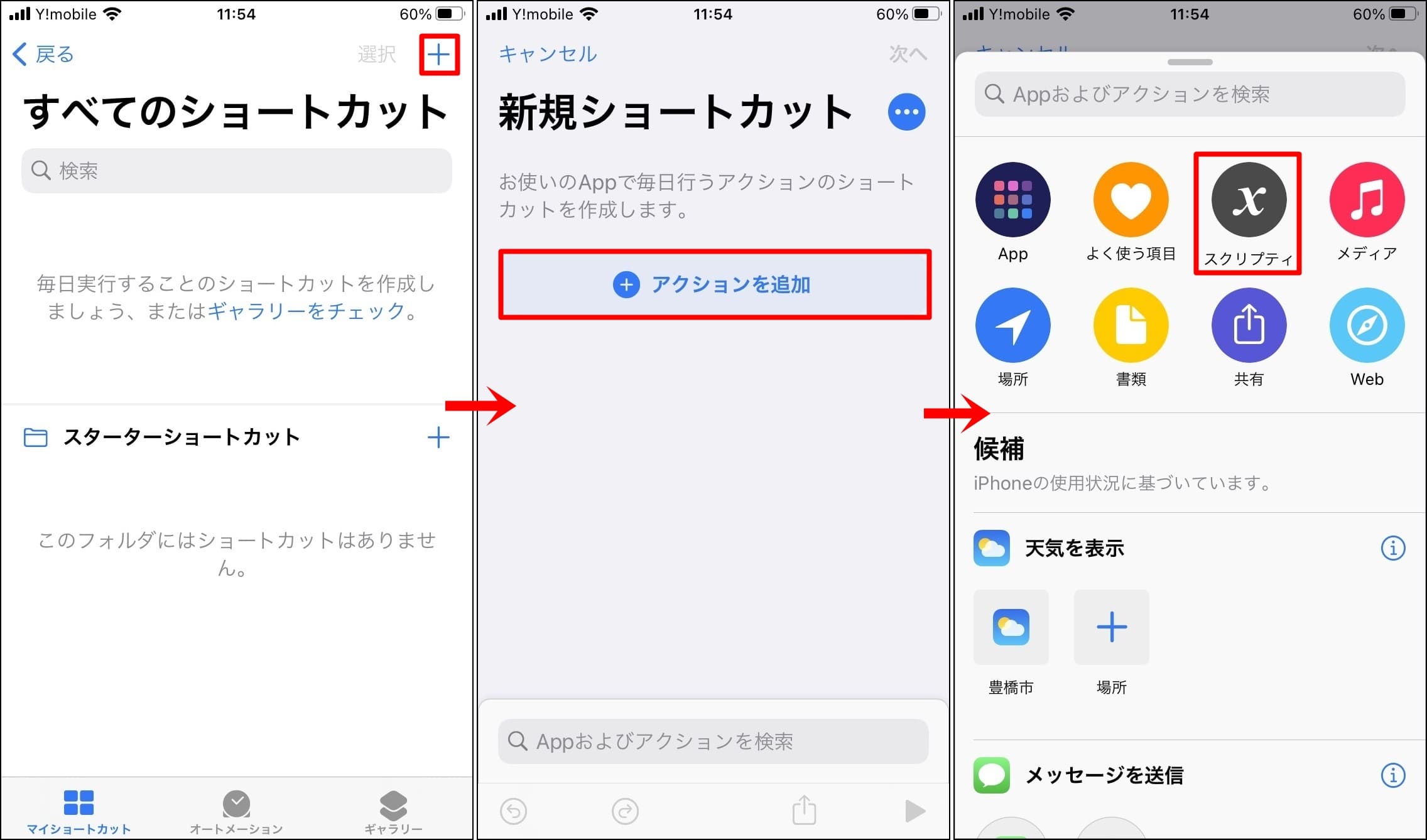
⑤デバイスの『再生出力先を設定』をタップ
⑥『iPhone』をタップ
⑦使用したい機器を選択する(この時、機器をiPhoneに接続しておく必要があります。)
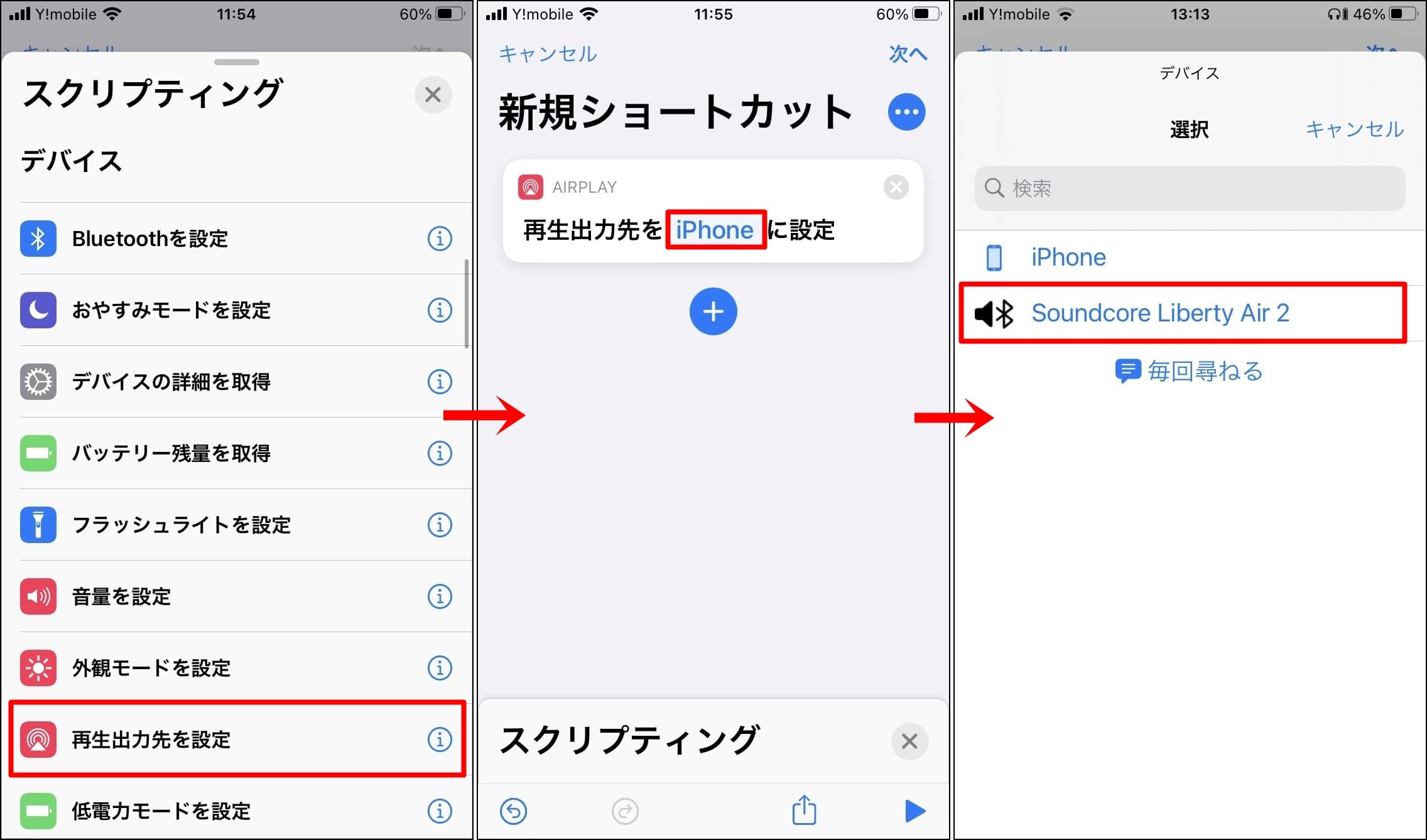
⑧『次へ』をタップ
⑨作成したショートカットに名前を付けて『完了』をタップ
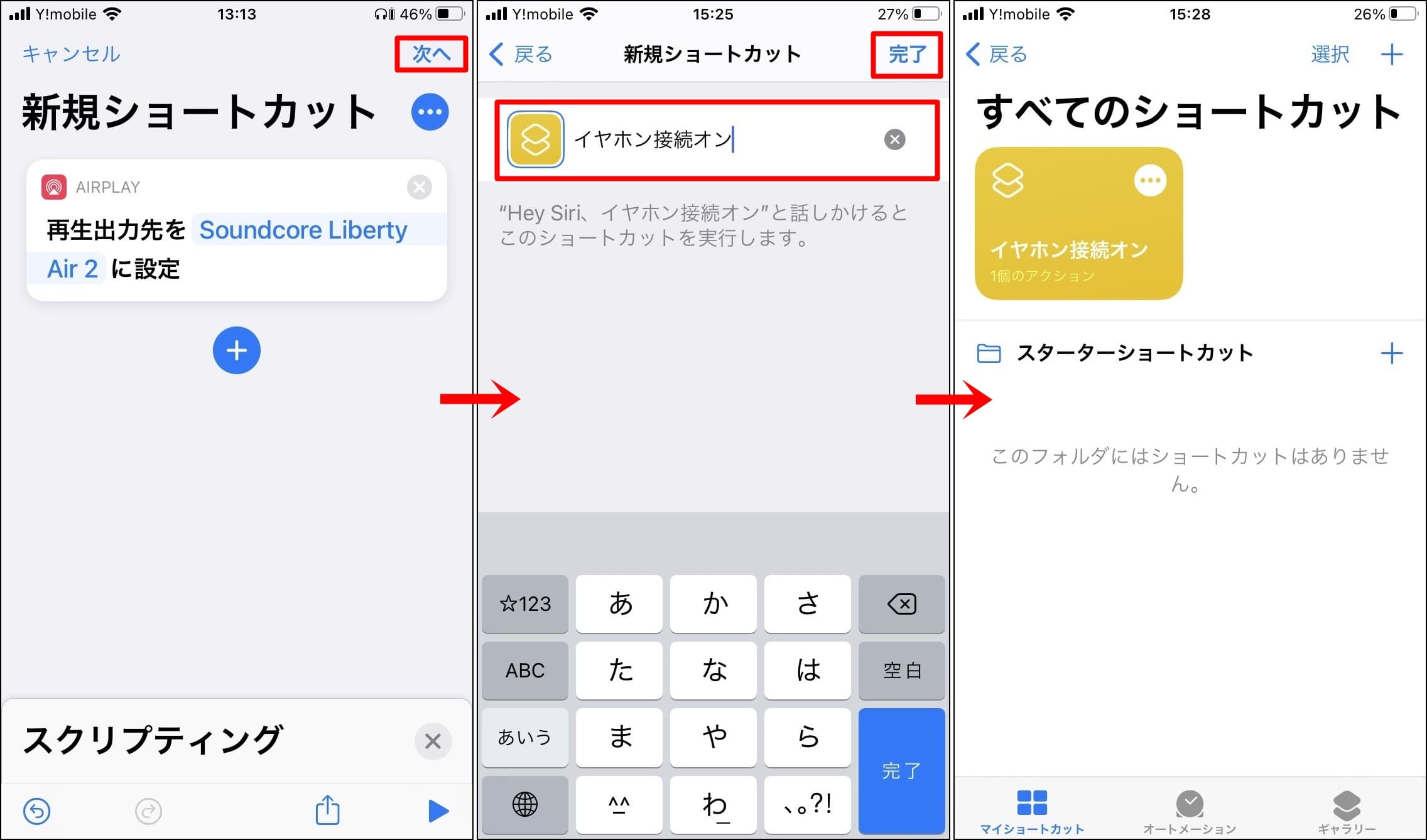
以上で、『Bluetooth接続』のショートカットは作成完了です。
iPhone側:Bluetooth接続オフの設定
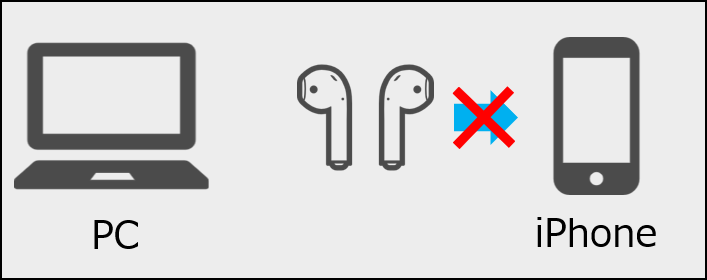
続いて、ショートカットを使ってワイヤレスイヤホンとiPhoneのBluetooth接続を解除する設定を作成していきます。
『Bluetoothオフ』と『Bluetoothオン』の操作を設定します。
『オフ』で接続を解除して、その後『オン』状態にしておくことで、再接続がスムーズにできます。『オン』に戻しておかないと、再接続の際にBluetoothをオンする操作が必要となるため、この設定がオススメです。
①ショートカットを開く
②『+』をタップ
③『アクションを追加』をタップ
④『スクリプティ』をタップ
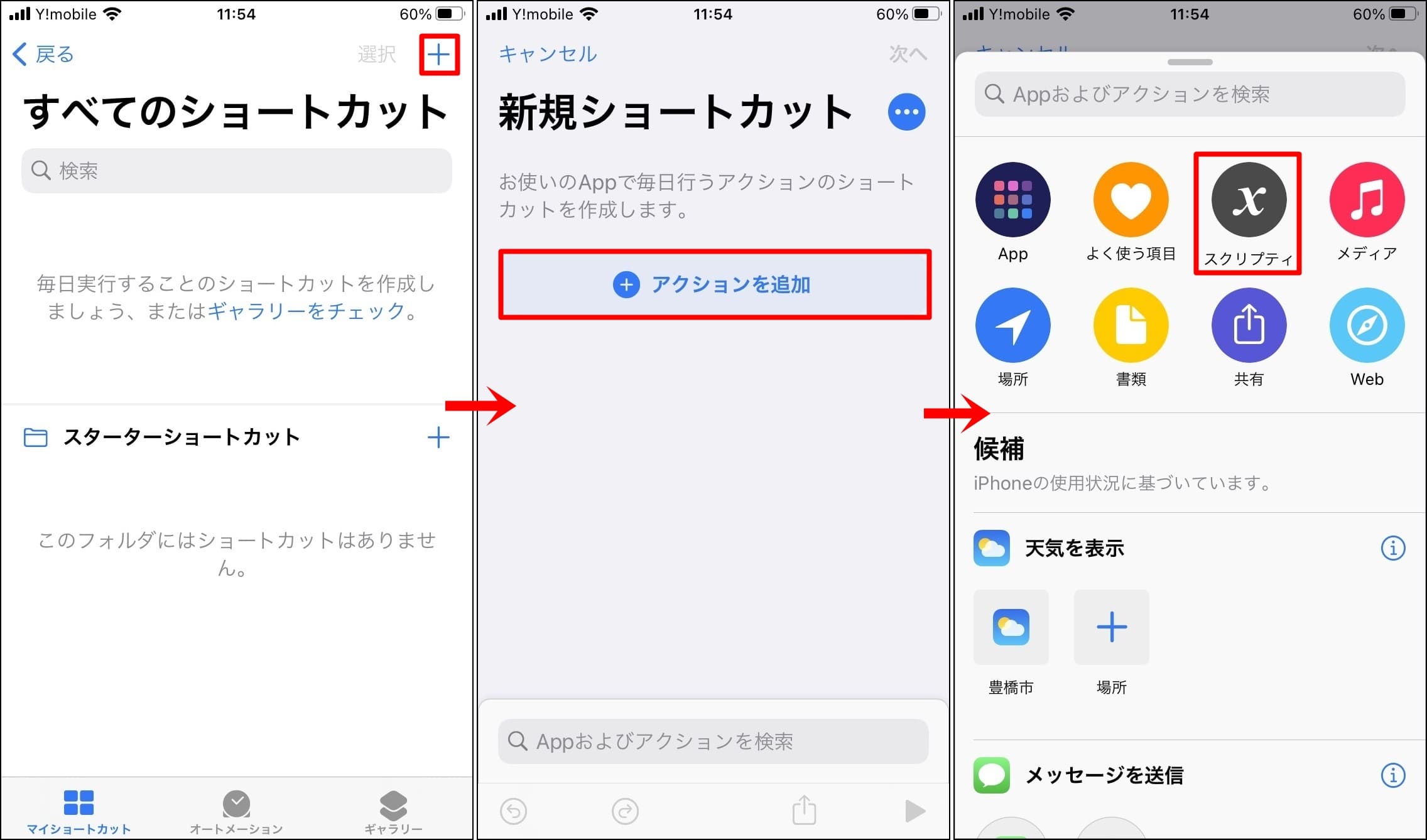
⑤『Bluetoothを設定』をタップ
⑥『オン』をタップし『オフ』にする
⑦『⊕』をタップ(操作を追加していきます)
⑧『スクリプティ』をタップ
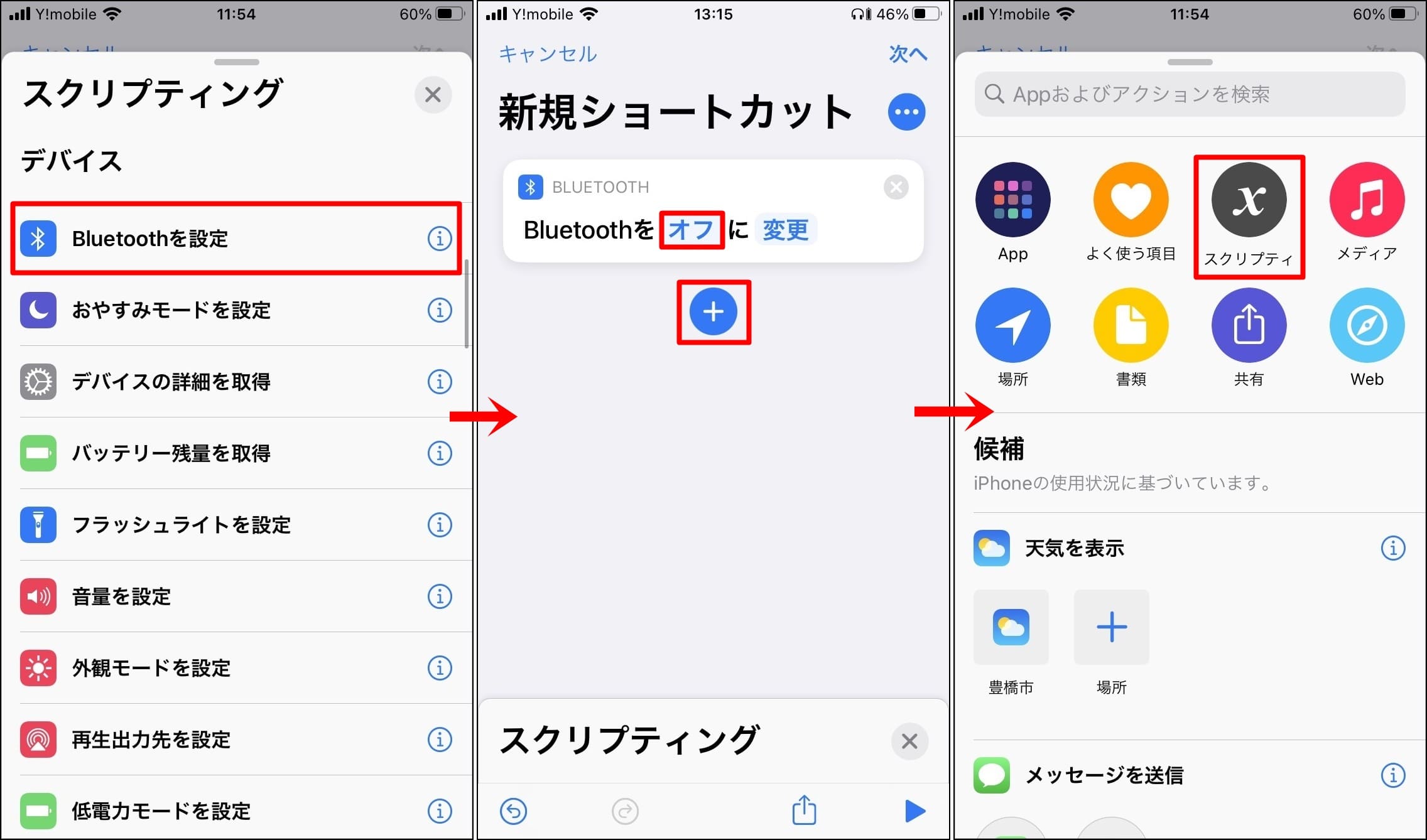
⑨制御フローの『待機』をタップ(1秒のままでOKです)
⑩『⊕』をタップ(さらに操作を追加していきます)
⑪『スクリプティ』をタップ
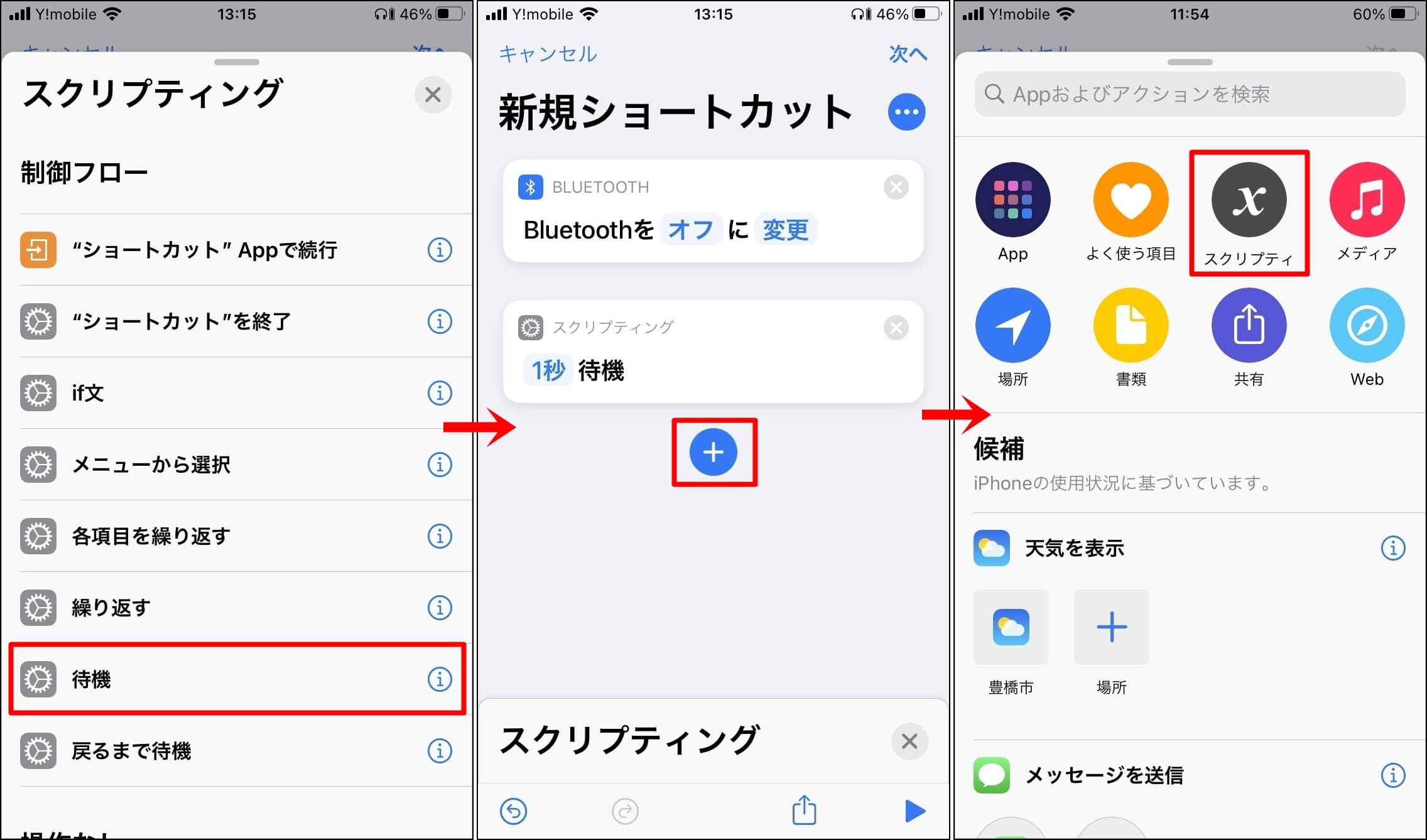
※⑨で1秒の『待機』を追加するのは、続けて操作を設定すると、うまく動作しない場合があるためです。
⑫『Bluetoothを設定』をタップ
⑬今度は『オン』のままにする
⑭『次へ』をタップ
⑮作成したショートカットに名前を付けて『完了』をタップ
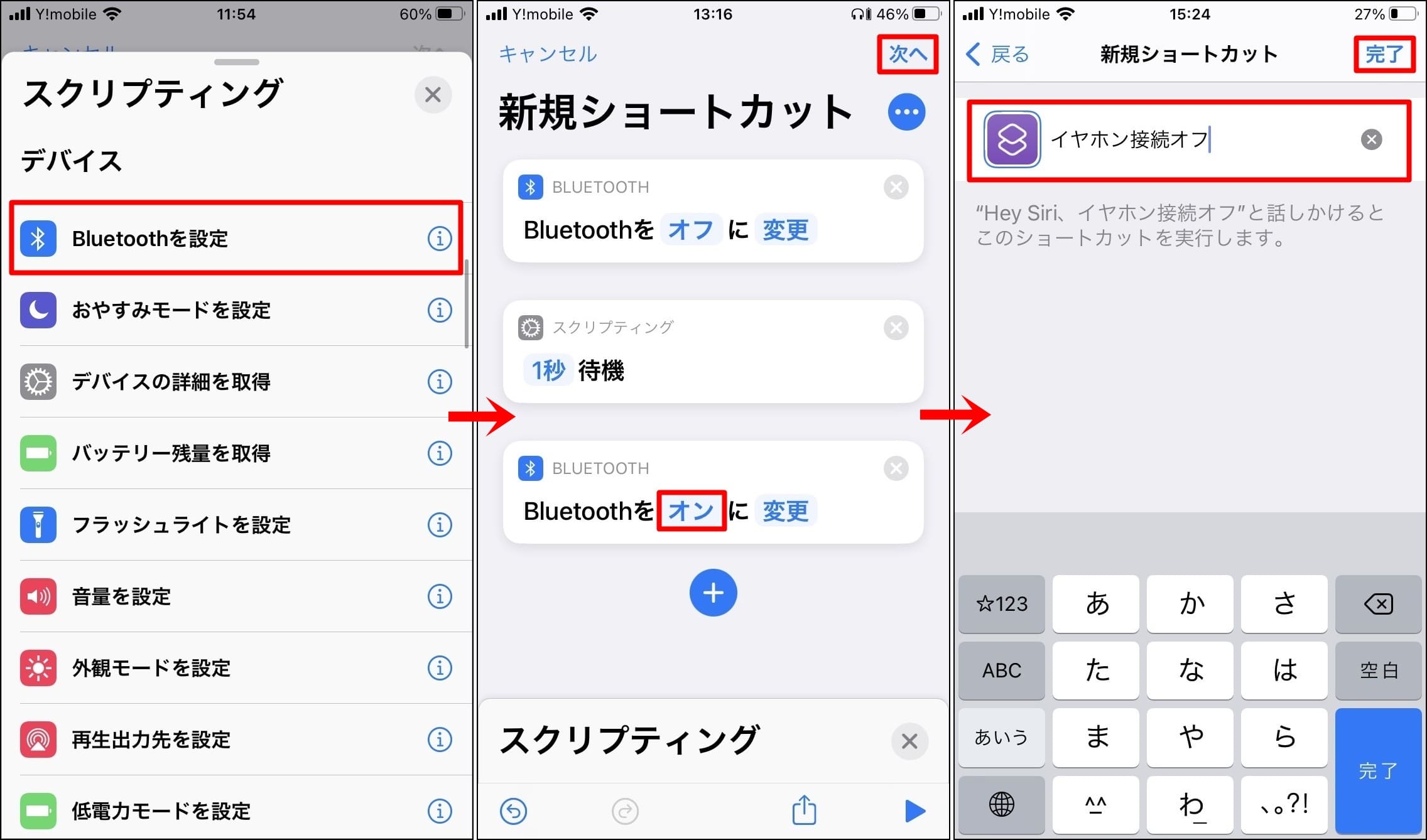
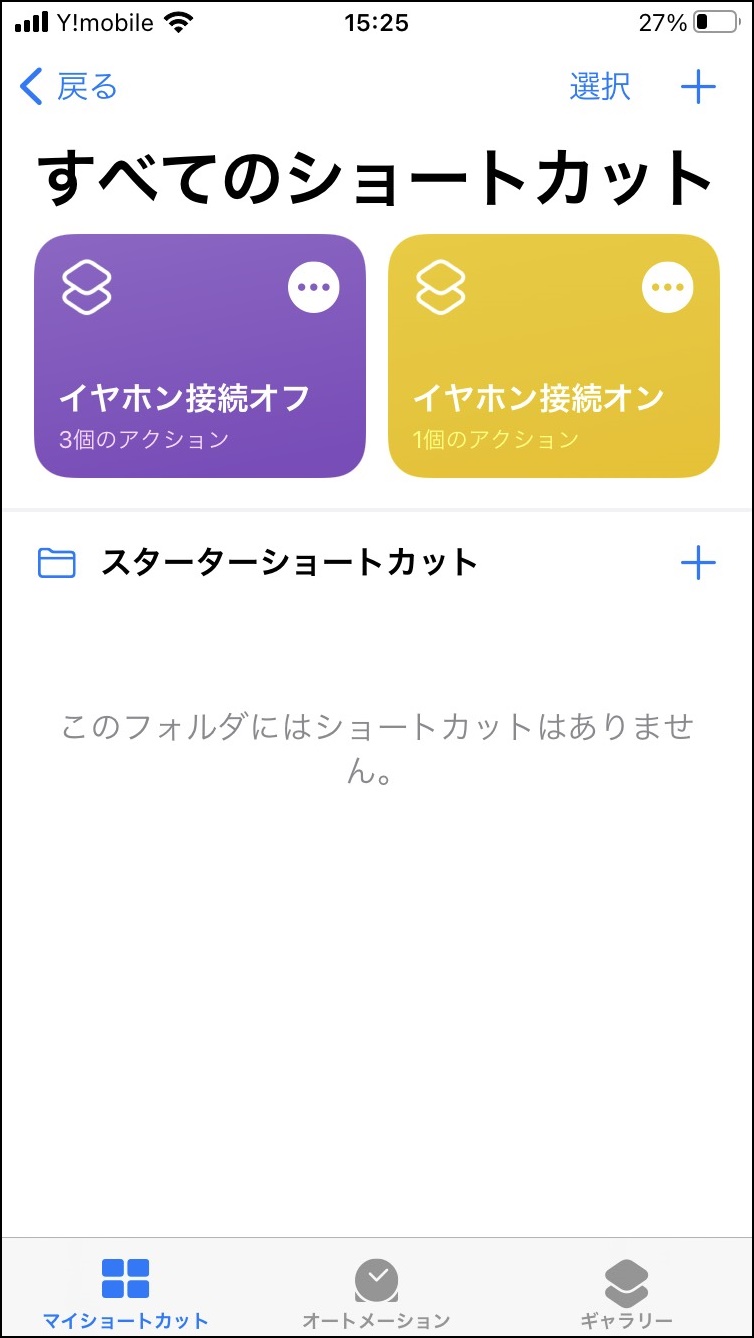
以上で、『Bluetooth接続解除』のショートカットは作成完了です。
iPhone側:ショートカットをホーム画面に表示
作成した2つのショートカットを、iPhone起動後すぐに操作できるように、ホーム画面に表示します。
①ホーム画面の何もない部分を長押し
②右上にある『+』をタップ
③『ショートカット』をタップ
④4つのボックスタイプを選択し、『ウェジットを追加』をタップ
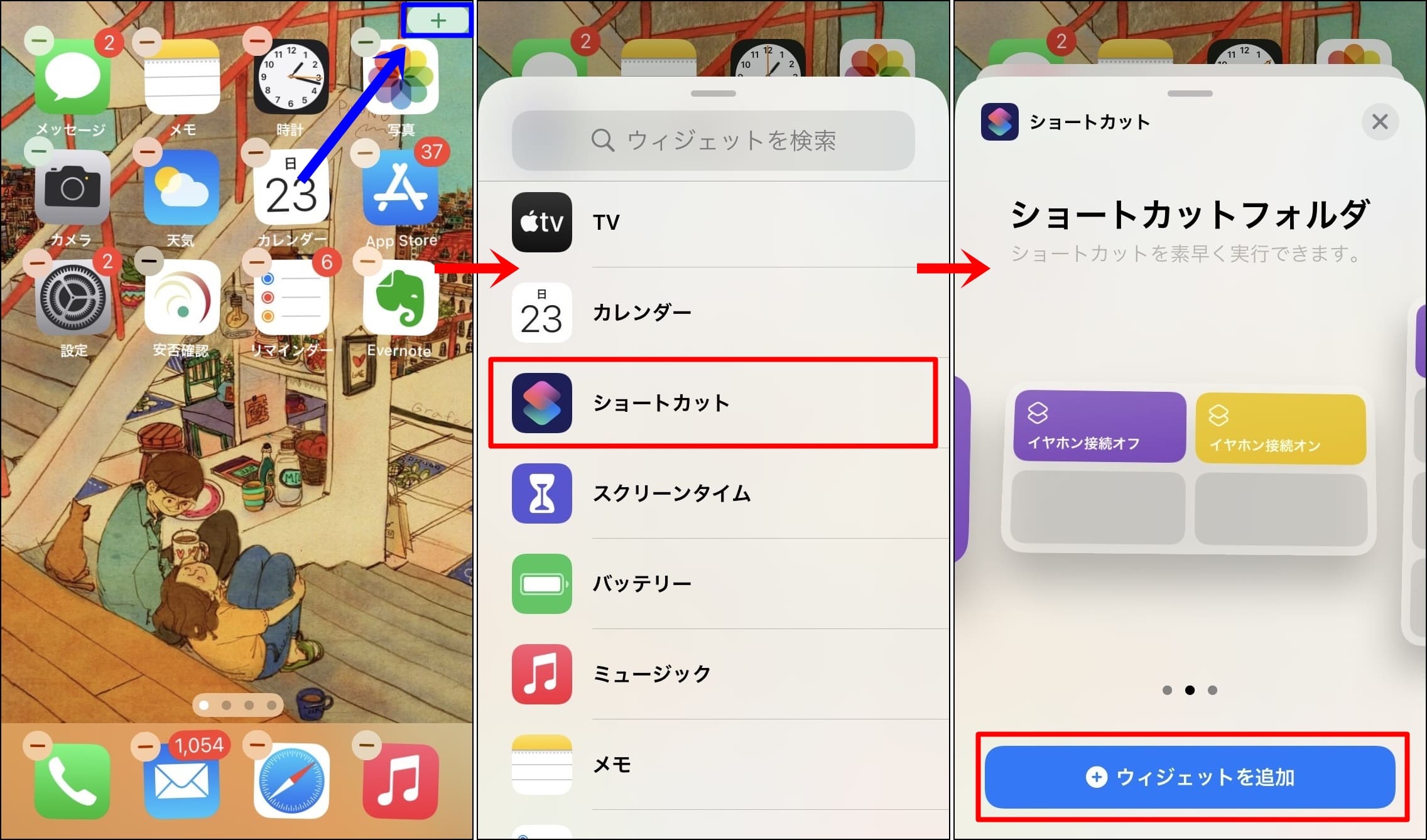
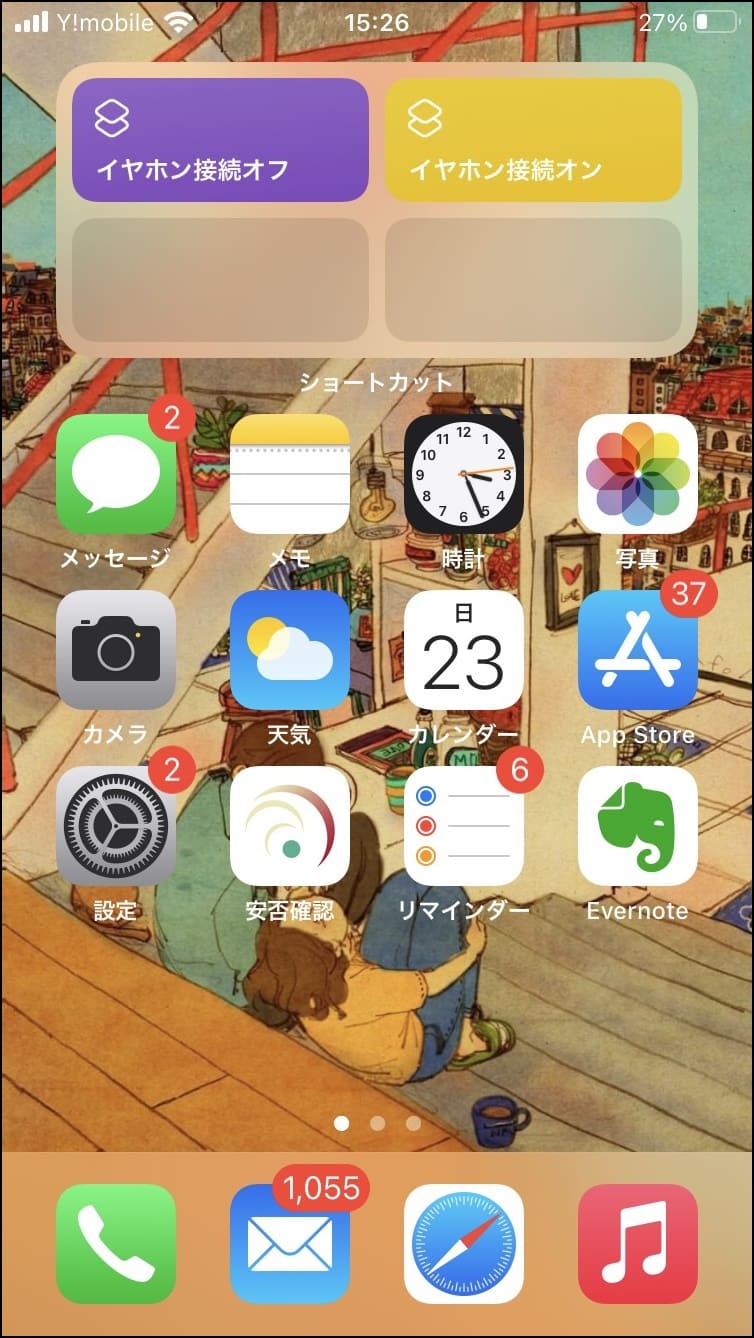
以上で、2つのショートカットをホーム画面に表示できます。
これで、『イヤホン接続オン』をタップすればBluetooth接続されて、『イヤホン接続オフ』をタップすればBluetoothの接続を解除することができます。
PC側:クイックアクションの操作方法
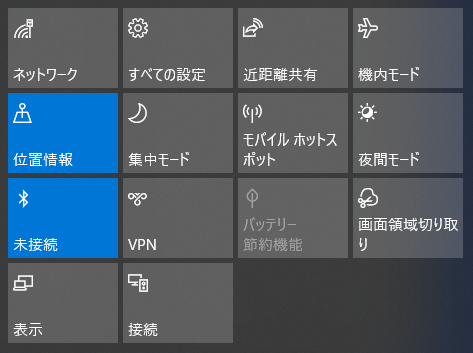
続いてPC側に移ります。
PC側ではクイックアクションを使って、『Bluetooth接続オン』と『Bluetooth接続オフ』を実行します。
これら2つは同じ操作で実行できるため、まとめて説明していきます。
また、iPhoneのような設定は特にないため、非常に簡単です。
ちなみにクイックアクションとは、デスクトップ右下にある「吹き出し」アイコンに用意されているもののことです。
PC側:Bluetooth接続オンオフ操作
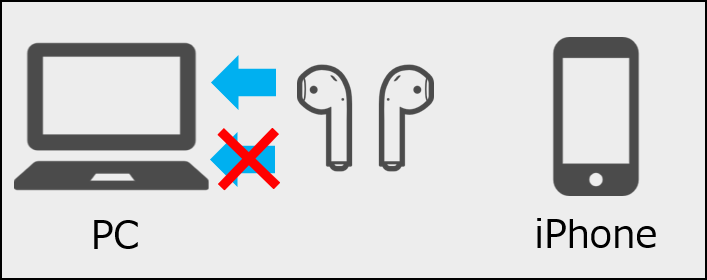
ではクリックアクションを利用した、Bluetoothの接続切り替え操作を説明します。
①『Windowsキー』+『A』を押す
(クイックアクションセンターを開くショートカットキー)
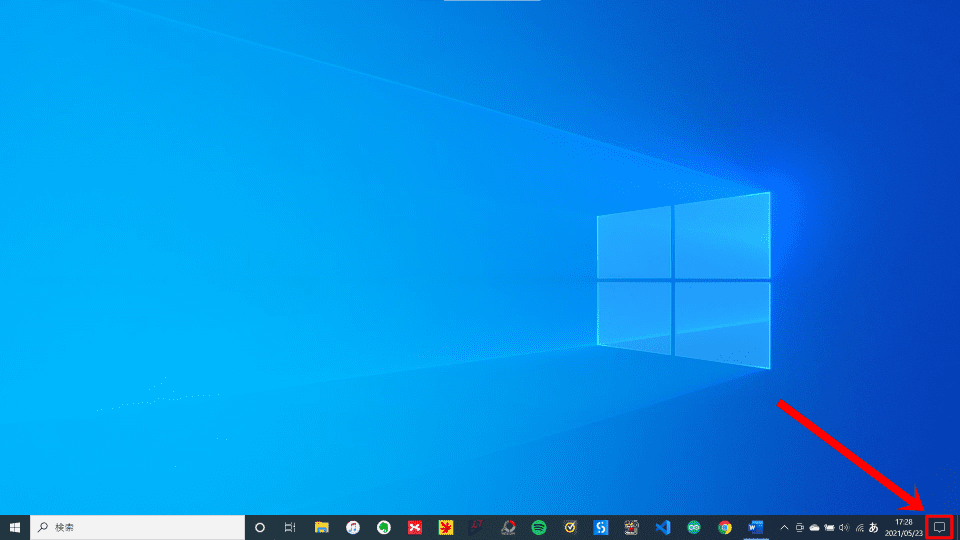
②クイックアクションセンターが開く(Bluetooth接続オフ状態)
③Bluetoothをクリック(Bluetooth接続オン状態)
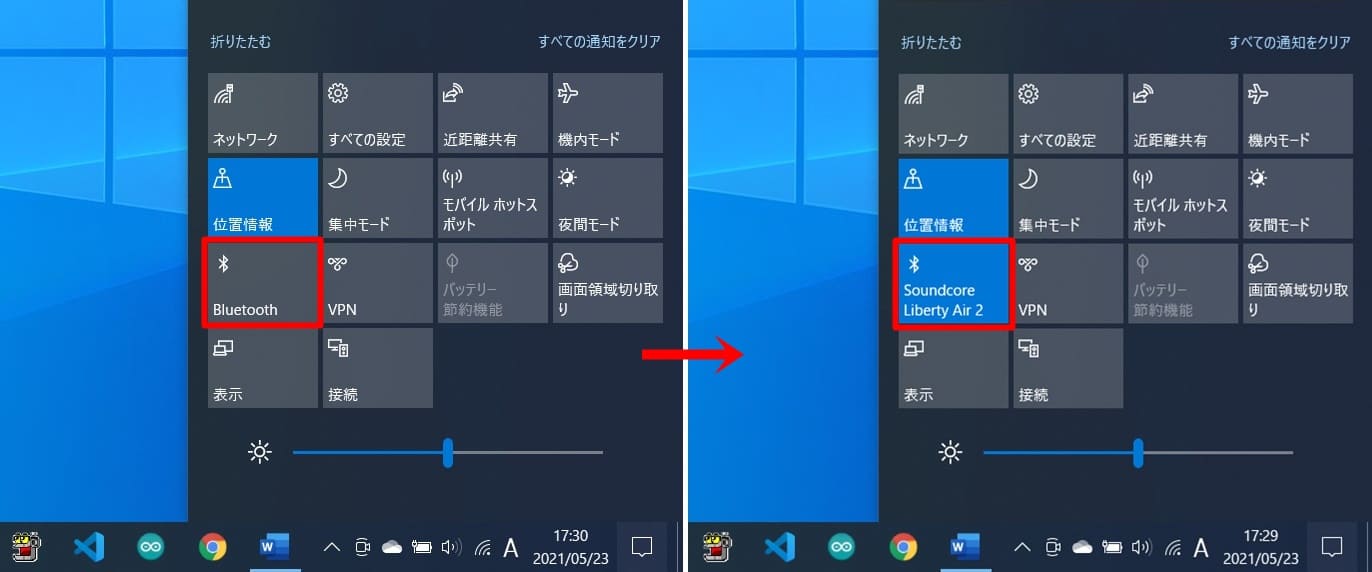
以上でBluetoothの接続切り替えは完了です。
色がついている状態が『Bluetooth接続オン』、色がついてない状態が『Bluetooth接続オフ』になります。
これで、iPhone側とPC側の切替え操作の準備が全て整いました。
PC ⇔ iPhoneの接続切替え手順
切替え操作の準備が完了したため、具体的な切替え手順を説明していきます。
PC ⇒ iPhoneへの接続切替え手順
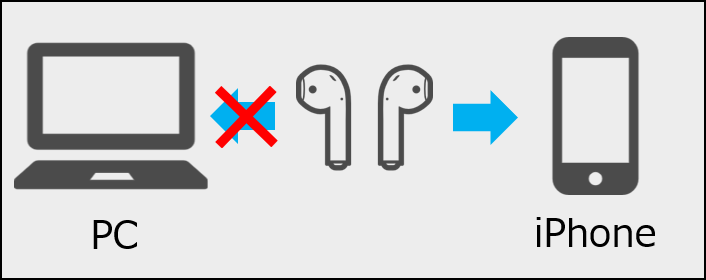
はじめは、ワイヤレスイヤホンがPCと接続されている状態とします。
■PC側:①『Windowsキー』+『A』 ②『Bluetooth』をクリック
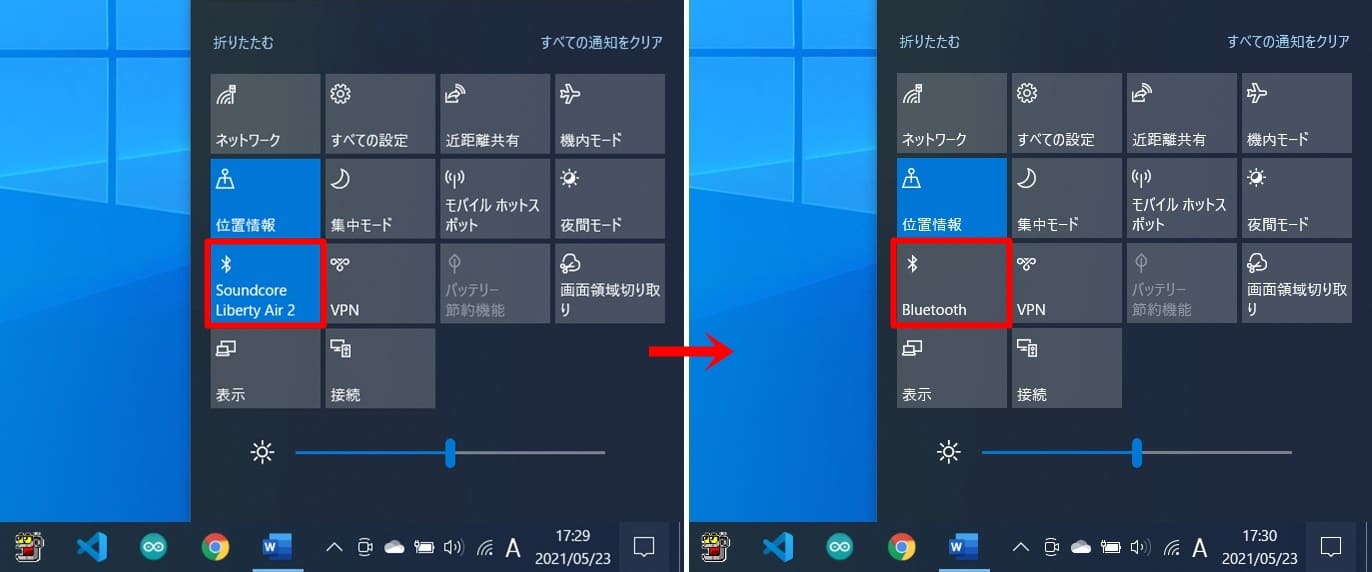
これで、PCとのBluetooth接続を解除します。
■iPhone側:③iPhoneを起動 ④『イヤホン接続オン』をタップ
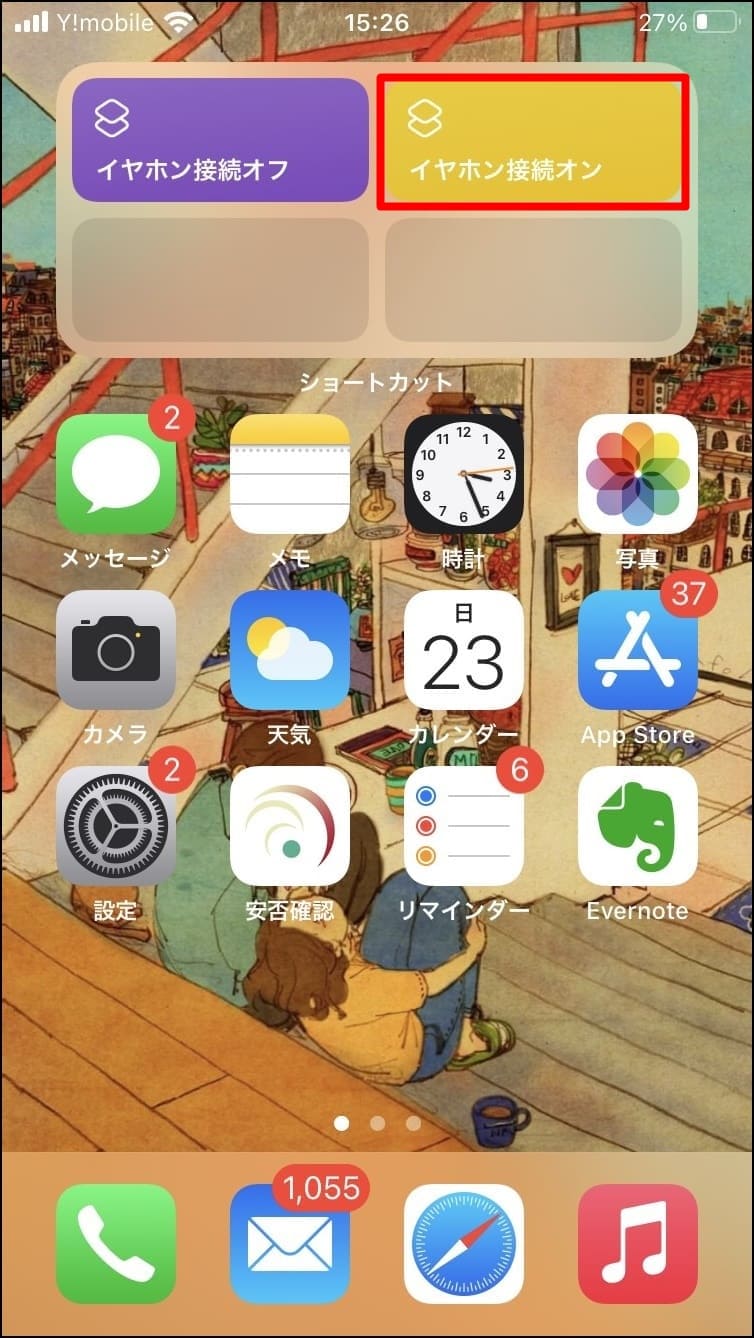
これで、iPhoneとBluetooth接続されます。以上、4ステップで切り替えが完了します。
また、PCの電源がオフの場合は、直前に接続したのがPCだとしても、ワイヤレスイヤホンはPCとBluetooth接続しないため、iPhone側の2ステップだけで切り替えできます。
iPhone ⇒ PCへの接続切替え手順
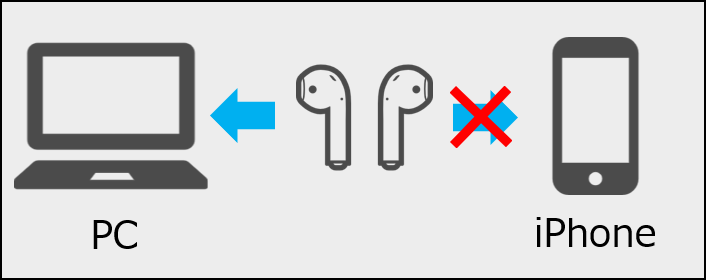
はじめは、ワイヤレスイヤホンがiPhoneと接続されている状態とします。
■iPhone側:①iPhoneを起動 ②『イヤホン接続オフ』をタップ
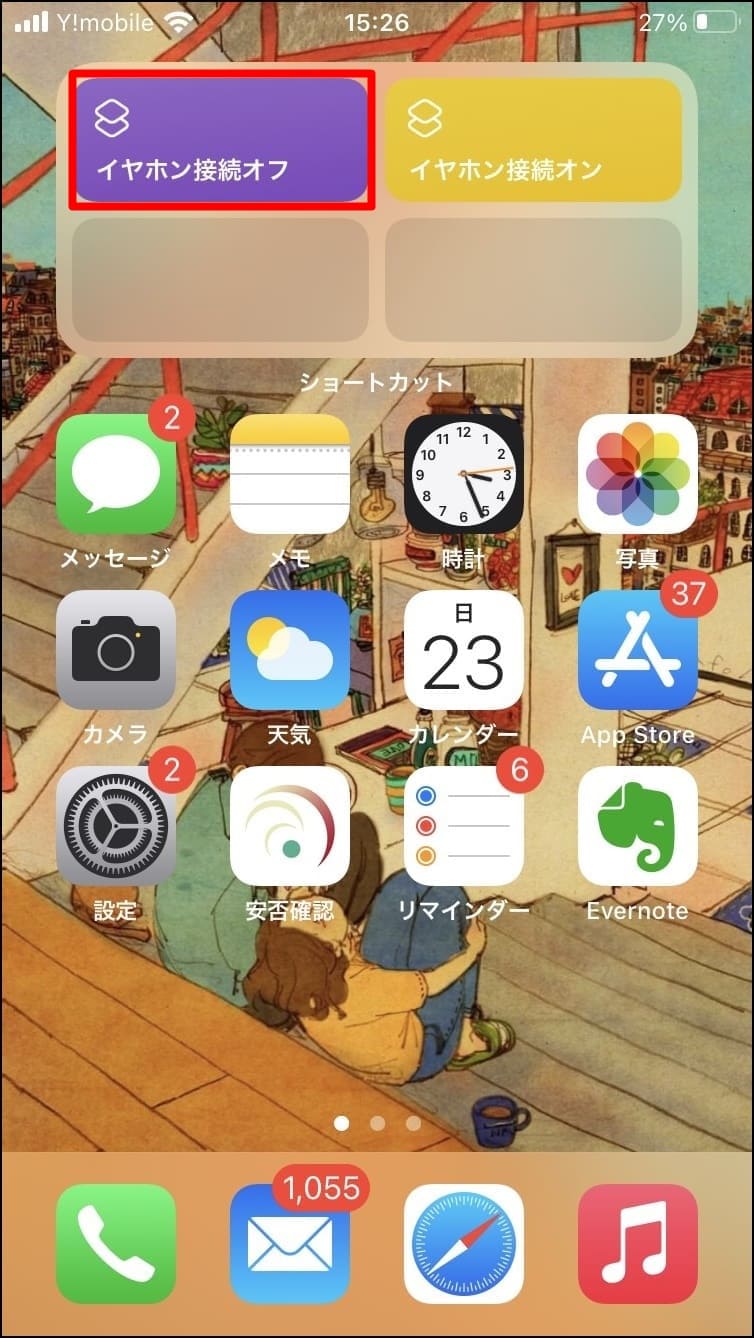
これで、iPhoneとのBluetooth接続を解除します。
■PC側:③『Windowsキー』+『A』 ④『Bluetooth』をクリック
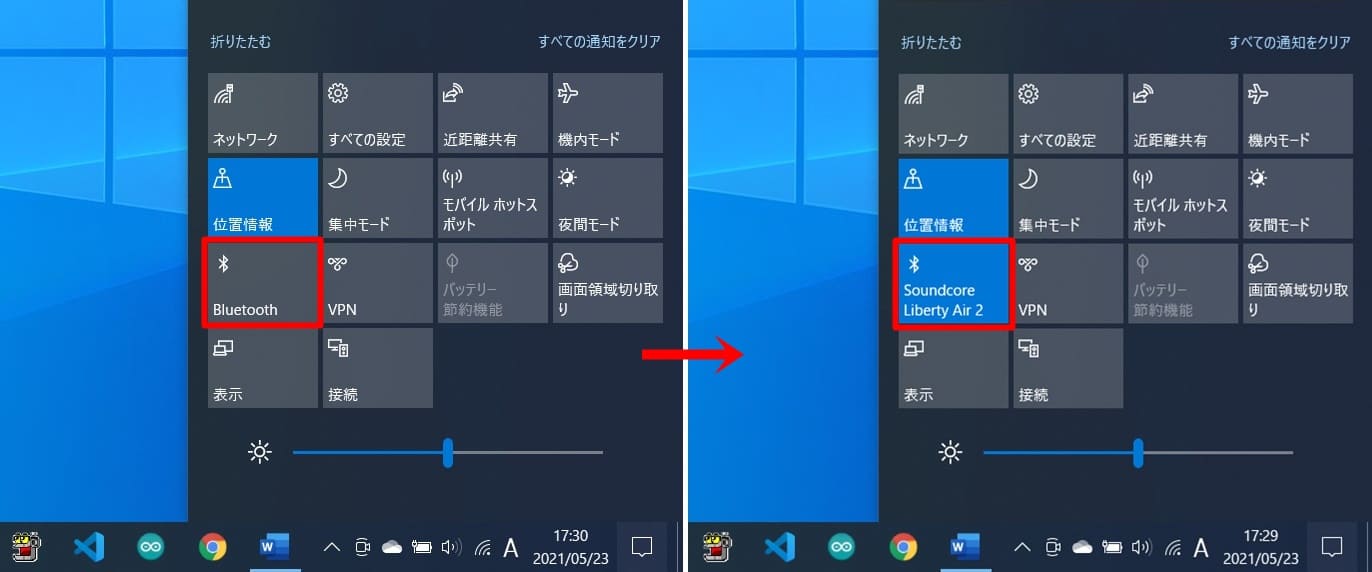
これで、PCとBluetooth接続されます。以上、4ステップで切り替えが完了します。
まとめ:ワイヤレスイヤホンの接続先を5秒で切り替える方法
地味に面倒な、ワイヤレスイヤホンの接続先を『iPhone→PC』と『PC→iPhone』へ切り替える方法を解説してきました。
iPhone側では『ショートカット』
PC側では『クイックアクション』
を活用することがポイントとなります。
切替えを早くするための準備、特にiPhoneの方は少し手間がかかりますが、一回設定してしまえば、その後の切り替えは非常に楽になります。
是非、この記事を参考にしてショートカットを作成してみて下さい。今後、Bluetoothの接続切り替えでイライラすることはなくなると思います。