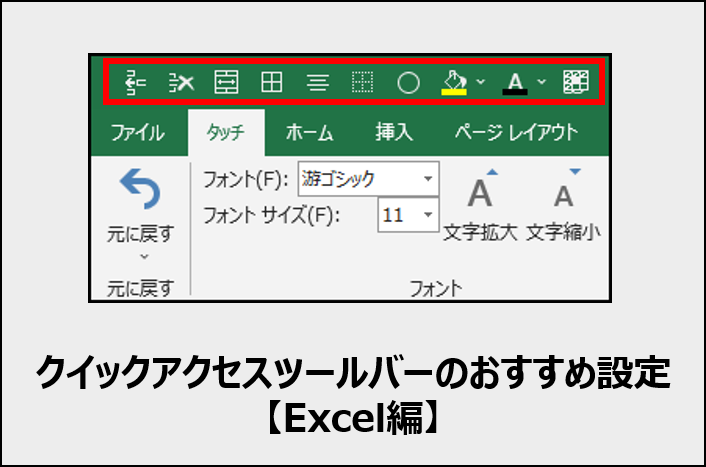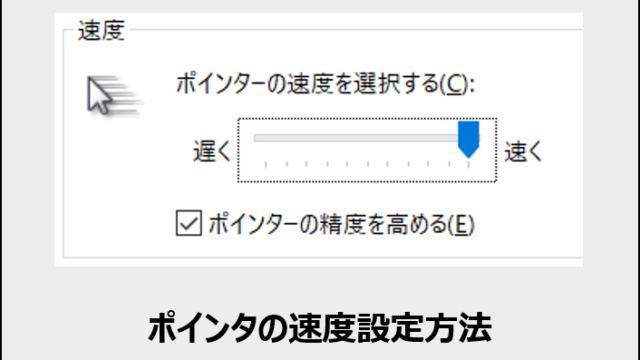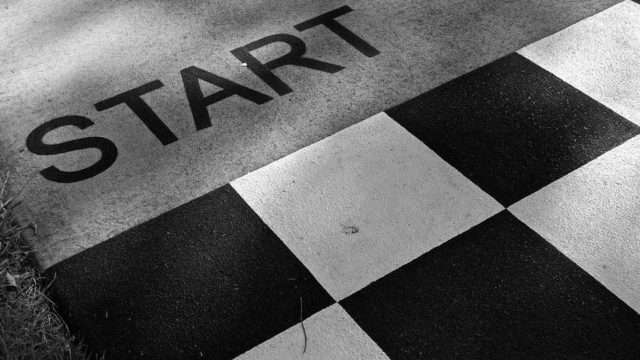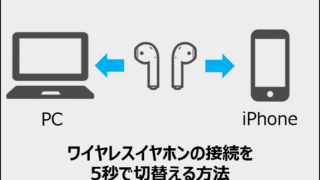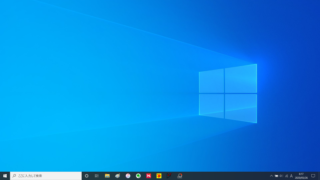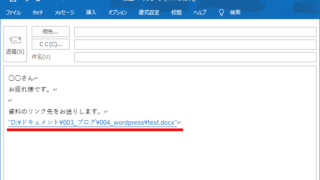こんな疑問にお答えします。
私は、「Excel」「Word」「Power point」全てのツールで、クイックアクセスツールバーを設定し、2年ほど活用しています。そのおかげで、会社では上司からは「君は資料作成がとても速いね」とよく褒められます。
そんな活用歴2年の私が、試行錯誤の末たどり着いた
クイックアクセスツールバーに追加するべき、おすすめの機能を本記事では紹介していきます。
この記事を読み、クイックアクセスツールバーをカスタマイズすることで、仕事での資料作成を効率化できると思います。
クイックアクセスツールバーとは
そもそもクイックアクセスツールバーとは何かについて知りたい人は、まず下記の記事を読んでいただければと思います。
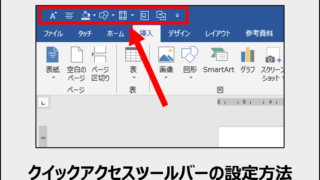
クイックアクセスツールバーの設定方法について画像を使って説明しています。
『Excel』おすすめのクイックアクセスツールバー
では早速、クイックアクセスツールバー活用歴2年の私が、試行錯誤の末たどり着いた、おすすめのコマンドを紹介していきます。
紹介するコマンドを使いこなすことで、表の作成スピードが格段に向上します。
また、この次の章で、紹介したコマンドの『クイックアクセスツールバーへの追加方法』も解説していますので、気になったものがあったら、そちらを見てカスタマイズしてみて下さい。
①シートの行を挿入
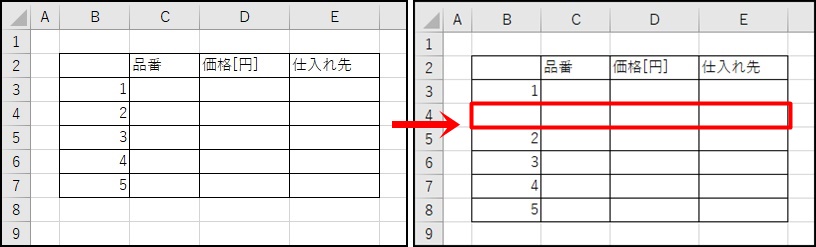
表を作成する時、作りながらでないと、どの程度の行数が必要なのかわからないことがほとんどだと思います。そんな時、簡単に行を追加できるようになるため、作業性が向上します。
通常だと行を追加するには3ステップ必要ですが、クイックアクセスツールバーへ設定すれば、1クリックで実行できます。
②シートの行を削除
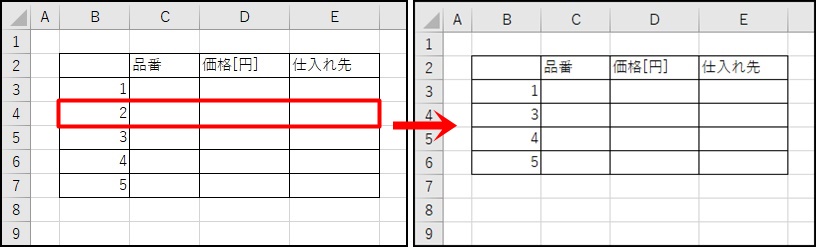
『シートの行を挿入』と同様で、表を作成する時は、完成までどの程度の行数が必要なのか、わからないことがほとんどです。
そんな時に、簡単に行の追加と削除ができることで、表の形をスピーディに変更できるため、表の作成スピードが向上します。
通常だと3ステップ必要ですが、クイックアクセスツールバーへ設定すれば、1クリックで実行できます。
③セル結合
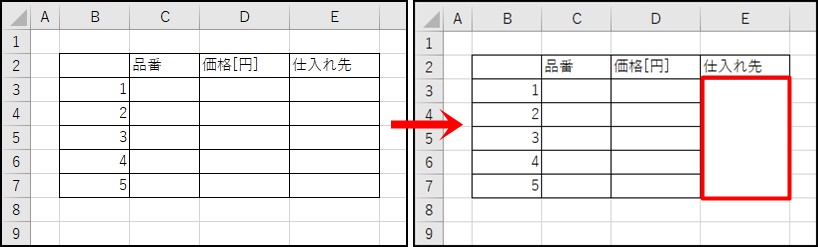
表を見やすく表現する際に、上図のように同じ内容のセルをまとめて表示することはよくあると思います。
通常3ステップ必要ですが、クイックアクセスツールバーへ設定すれば、1クリックで実行できます。
ちなみに、同じコマンドで『セル結合の解除』もできます。
④格子(罫線)
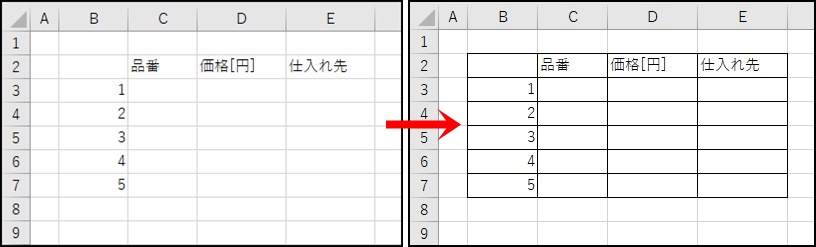
表にする際には必ず、上図のように枠線をつけると思います。
この枠線をつけるコマンドは通常4ステップ必要ですが、クイックアクセスツールバーへ設定すれば、1クリックで実行できるようになります。
⑤中央揃え
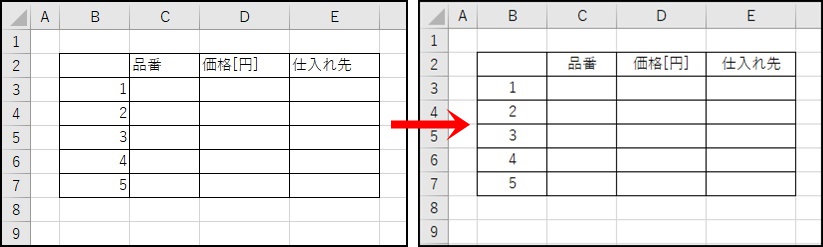 表の見た目を整える際に、タイトル行を中央に揃える方が多いと思います。
表の見た目を整える際に、タイトル行を中央に揃える方が多いと思います。
通常3ステップ必要ですが、クイックアクセスツールバーへ設定すれば、1クリックで実行できます。
⑥枠なし(罫線)
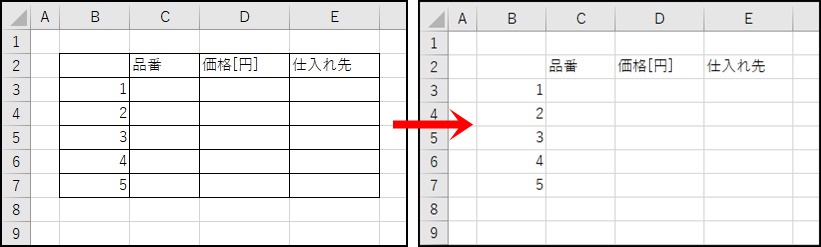 表には必ず枠線をつけますが、それの枠線のつけ方を間違えた時、一度枠線を消してつけ直すことがあると思います。
表には必ず枠線をつけますが、それの枠線のつけ方を間違えた時、一度枠線を消してつけ直すことがあると思います。
枠線のみの消去には通常4ステップ必要ですが、クイックアクセスツールバーへ設定すれば、1クリックで実行できます。
⑦列の幅の自動調整
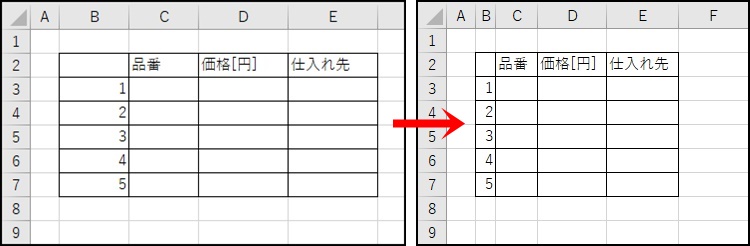
通常だと、調整したい列番号(アルファベット)の右側を『ダブルクリック』するのですが、この方法では1列ずつしか調整できません。
クイックアクセスツールバーに設定しておけば、調整したい列を全て選択して、コマンドをクリックすることで、同時に調整が可能になります。
⑧塗りつぶし
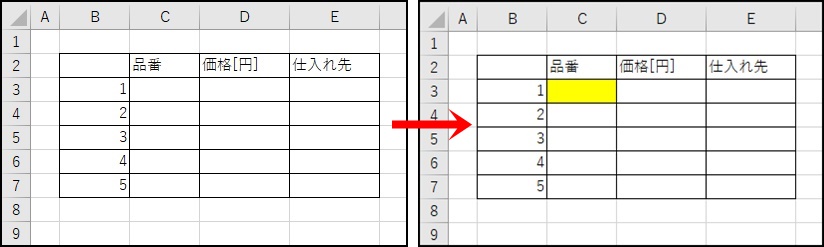 表の注目してもらいたいポイントを表現するときに、セルを塗りつぶすことがあると思います。
表の注目してもらいたいポイントを表現するときに、セルを塗りつぶすことがあると思います。
通常3ステップ必要ですが、クイックアクセスツールバーへ設定すれば、1クリックで実行できます。
⑨フォントの色
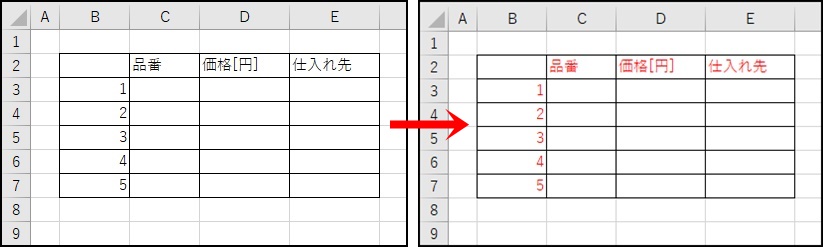
表の注目してもらいたいポイントを表現するときに、文字の色を変えることがあると思います。
通常3ステップ必要ですが、クイックアクセスツールバーへ設定すれば、1クリックで実行できます。
⑩ウィンドウ枠の固定
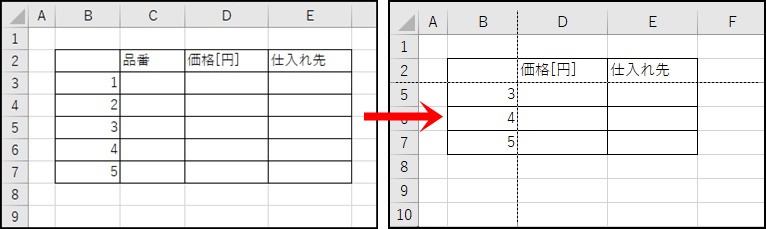
Excelで大きめの計画表を作成した際に、タイトル行を表示したまま、スクロールしたい時に使います。
通常『表示タブ』→『ウィンドウ枠の固定』で実行できるのですが、そこまで頻繁に使用しないため、このコマンドがどこにあるのか探すのに時間がかかります。
捜索時間を短縮するためにも、クイックアクセスツールバーへ追加しましょう。
クイックアクセスツールバーへの追加方法
続いて、上で紹介したコマンドをクイックアクセスツールバーへ追加する方法を解説していきます。
それぞれの追加方法はほぼ同じになります。なので共通部分については省略して説明していきます。
①シートの行を挿入
①『クイックアクセスツールバーのユーザー設定』をクリック
②『その他のコマンド』をクリック
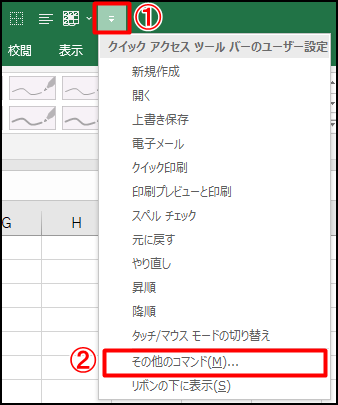
③コマンドの選択を『基本的なコマンド』であることを確認
④『シートの行を挿入』をクリック
⑤『追加』をクリック
⑥『OK』をクリック
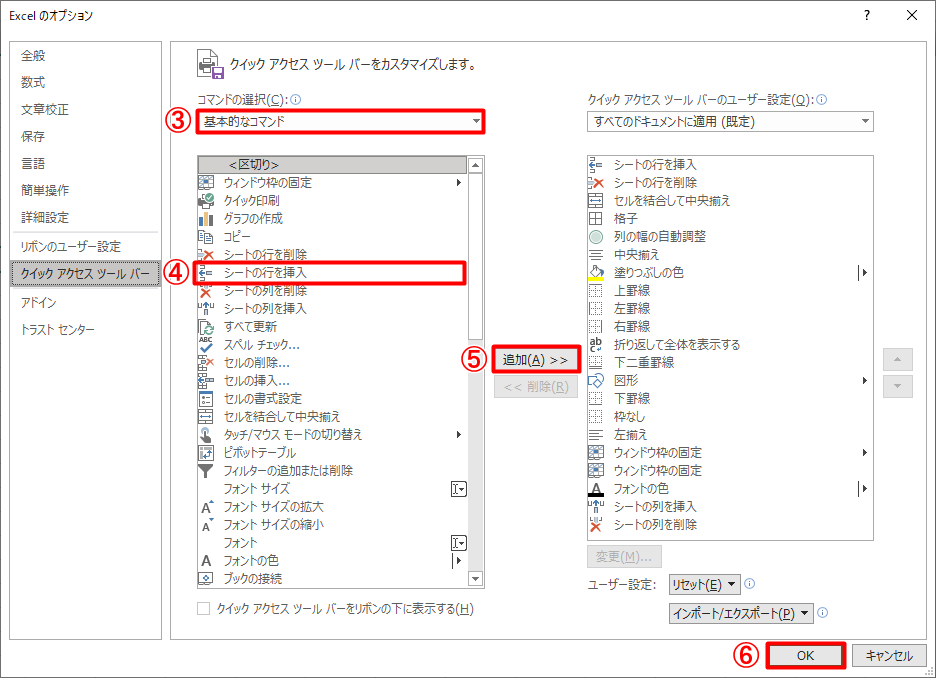
④以外(①,②,③,⑤,⑥)は共通部分になります。
②シートの行を削除
①,②,③,⑤,⑥の共通部分は『①シートの行を挿入』参照
④『シートの行を削除』をクリック
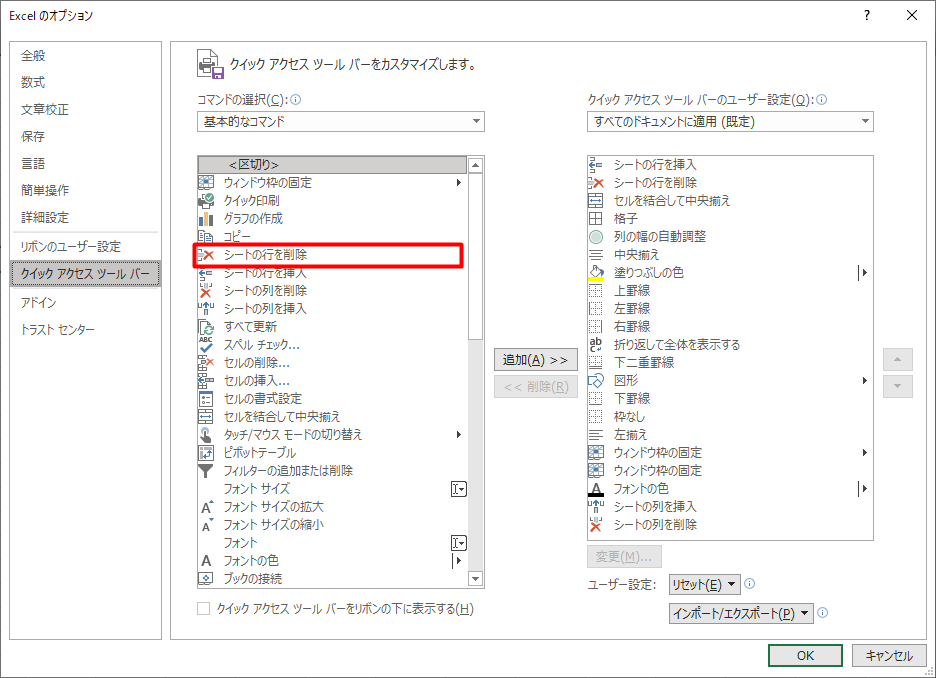
③セル結合
①,②,③,⑤,⑥の共通部分は『①シートの行を挿入』参照
④『セルを結合して中央揃え』をクリック
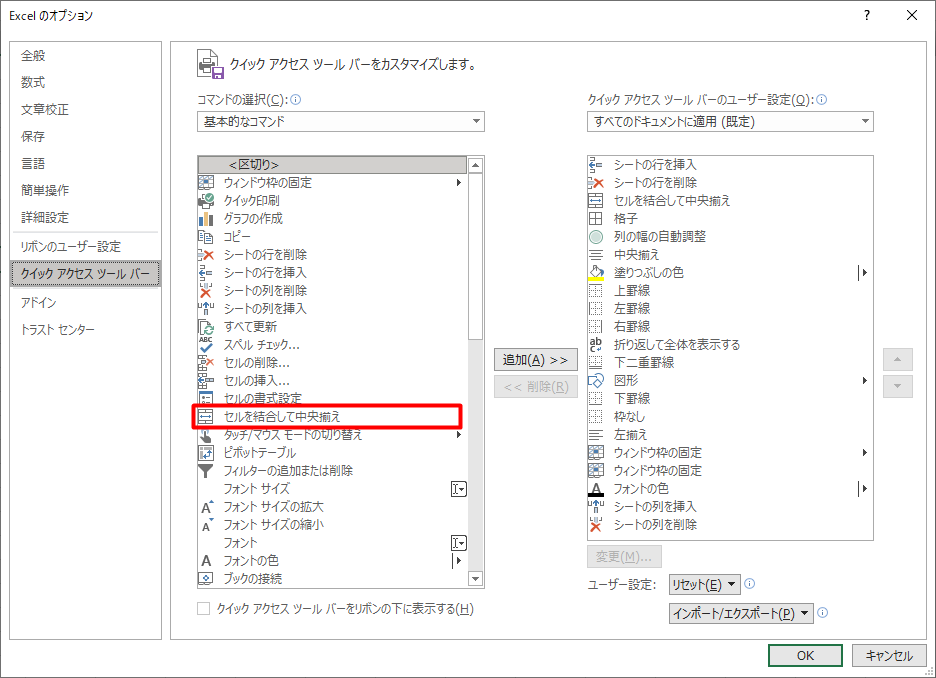
④格子(枠線)
①,②,⑤,⑥の共通部分は『①シートの行を挿入』参照
③コマンドの選択を『すべてのコマンド』であることを確認
④『格子』をクリック
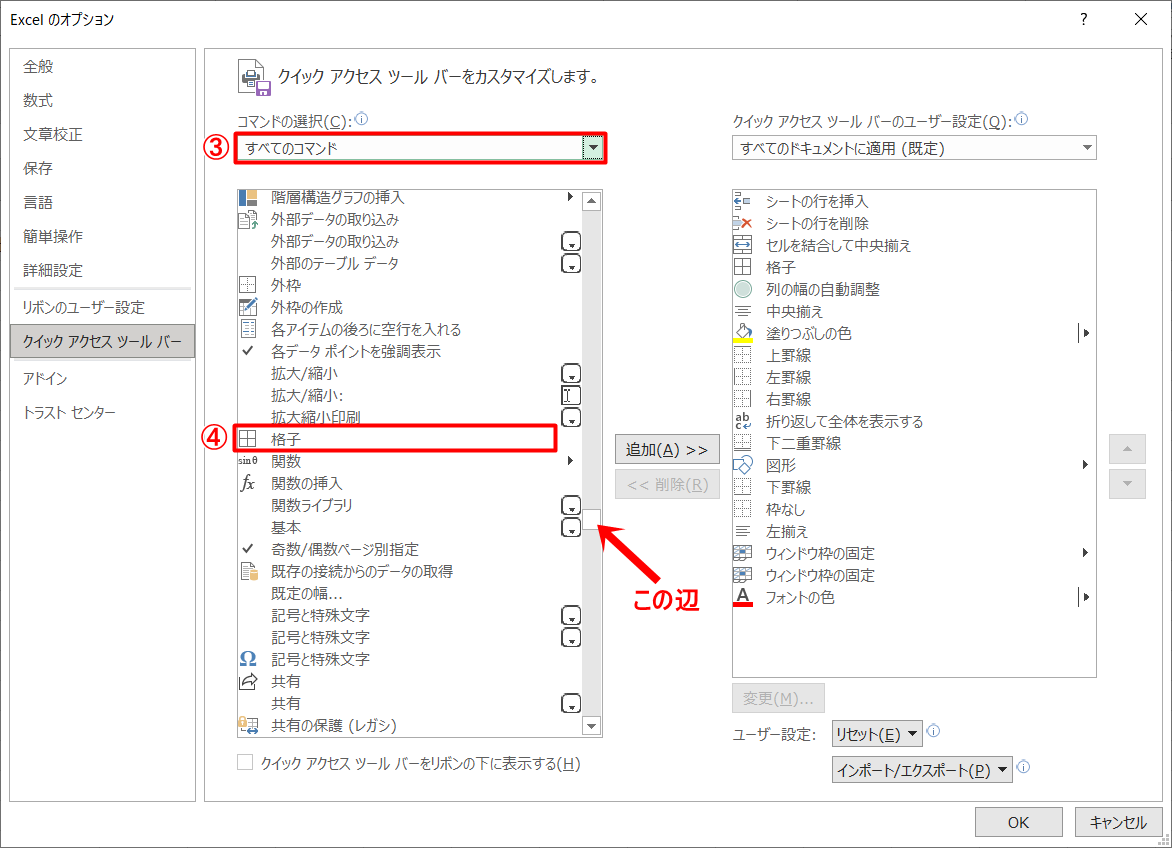
『すべてのコマンド』は上から「記号」→「数字」→「A~Z」→「ひらがなとカタカナのあ~ん」→「漢字のあ~ん」といった順でコマンドが並んでいます。
⑤中央揃え
①,②,③,⑤,⑥の共通部分は『①シートの行を挿入』参照
④『中央揃え』をクリック
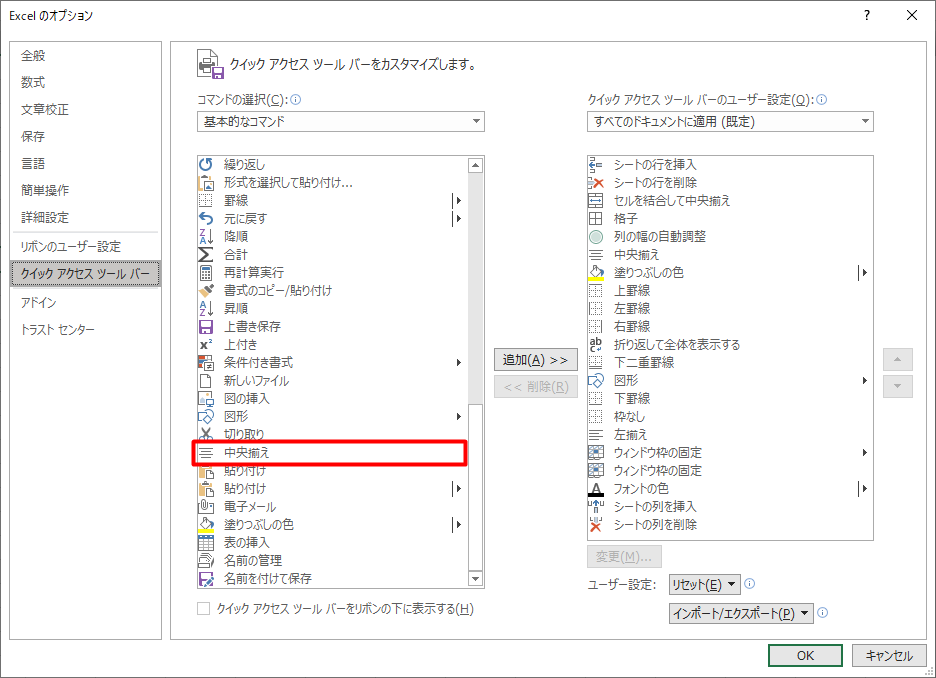
⑥枠なし(罫線)
①,②,⑤,⑥の共通部分は『①シートの行を挿入』参照
③コマンドの選択を『すべてのコマンド』であることを確認
④『枠なし』をクリック
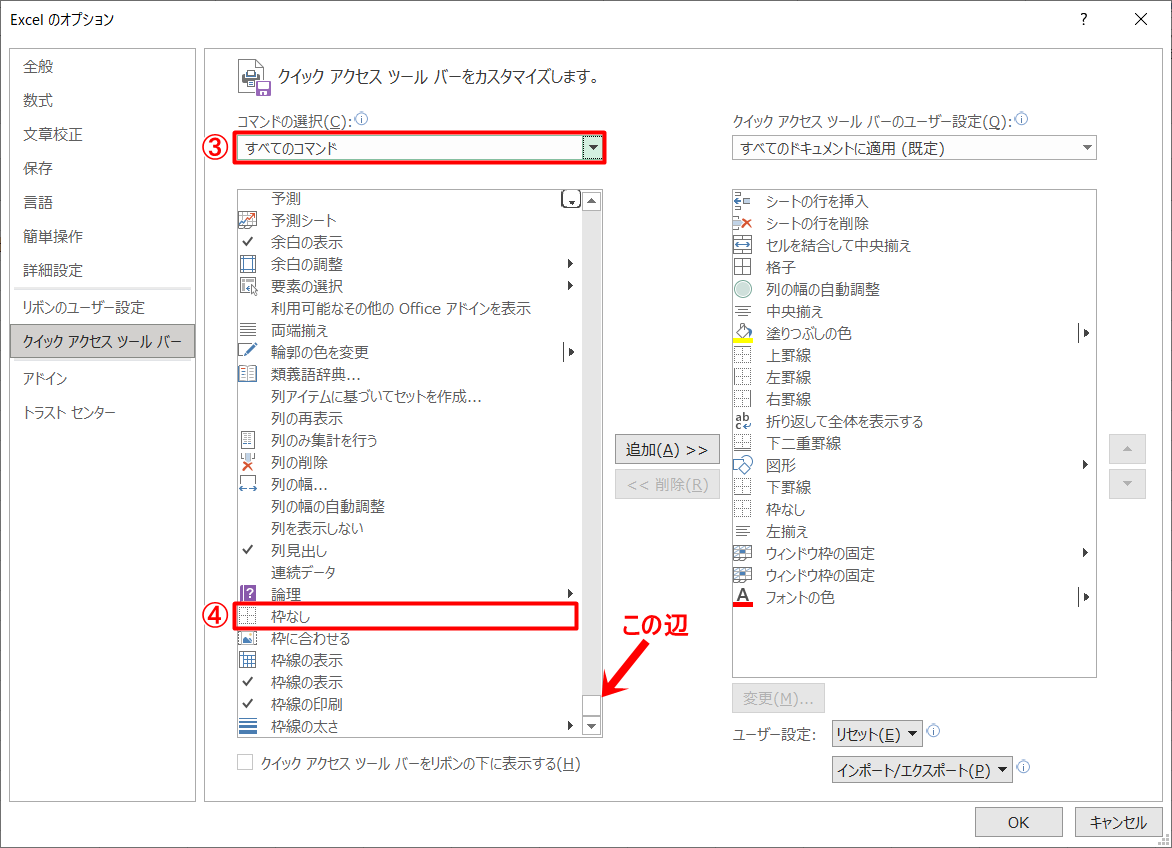
⑦列の幅の自動調整
①,②,⑤,⑥の共通部分は『①シートの行を挿入』参照
③コマンドの選択を『すべてのコマンド』であることを確認
④『列の幅の自動調整』をクリック
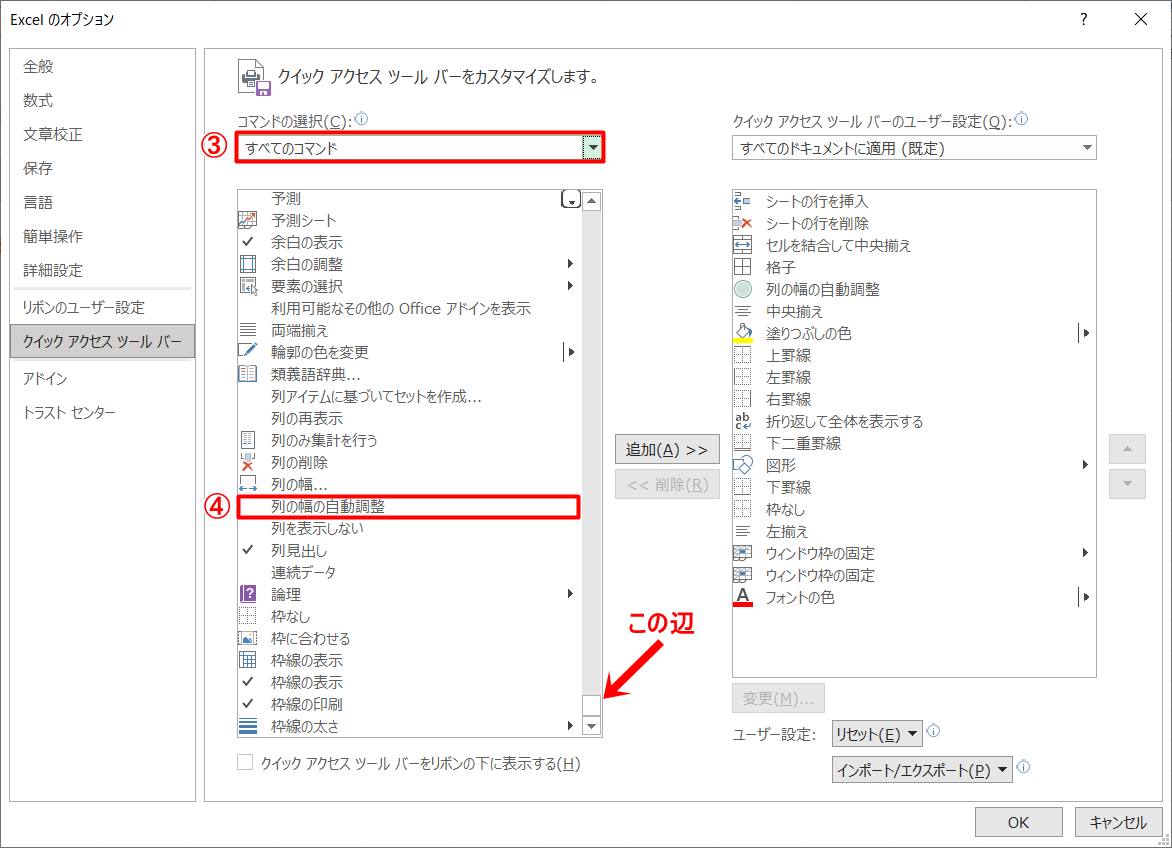
⑧塗りつぶし
①,②,③,⑤,⑥の共通部分は『①シートの行を挿入』参照
④『シートの行を削除』をクリック
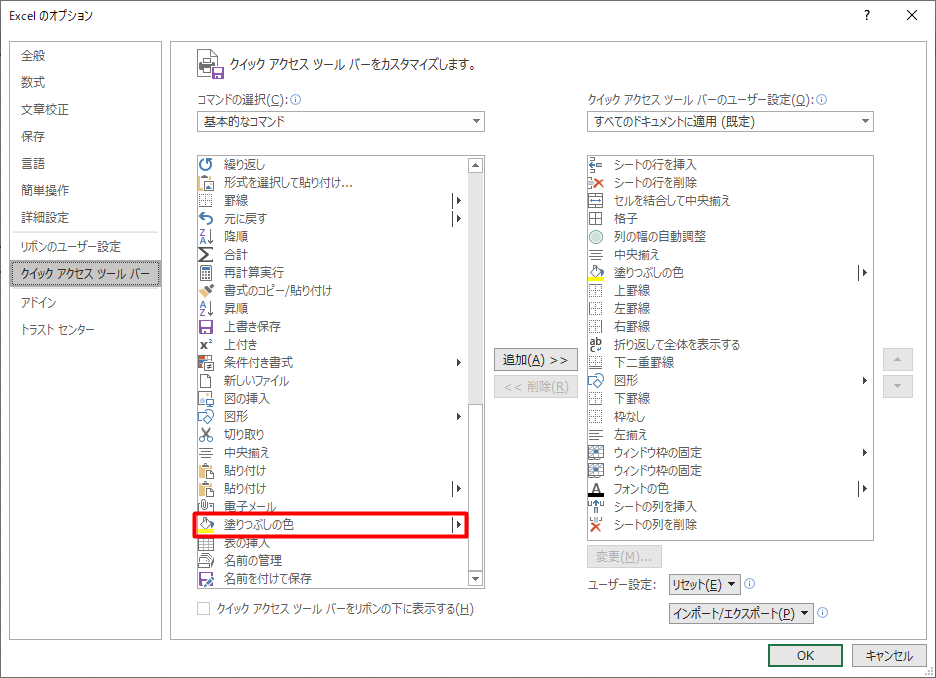
⑨フォントの色
共通部分は『①シートの行を挿入』参照
④『フォントの色』をクリック
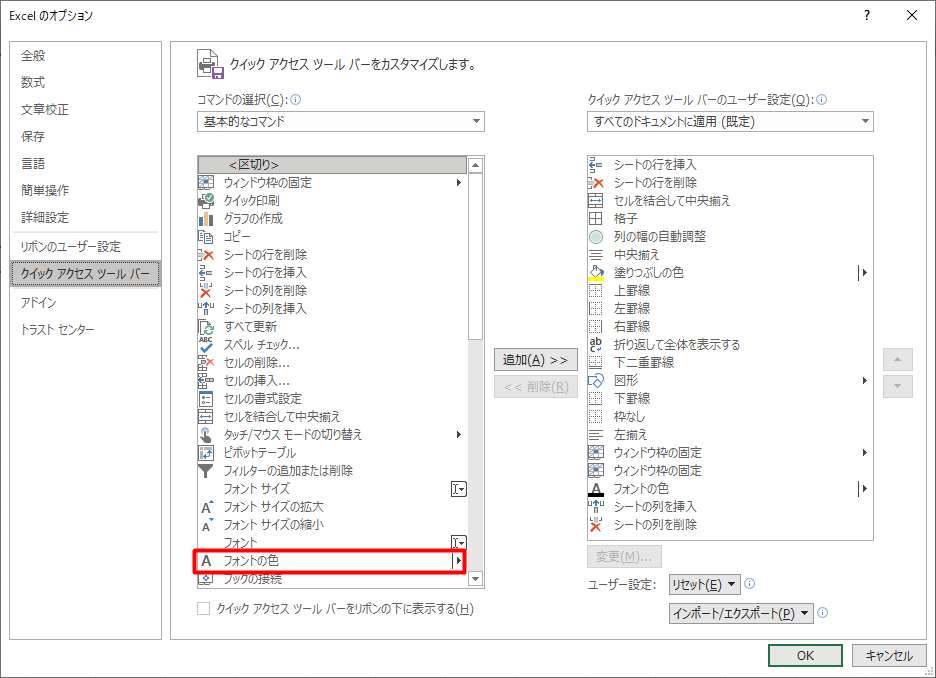
⑩ウィンドウ枠の固定
共通部分は『①シートの行を挿入』参照
④『ウィンドウ枠の固定』をクリック
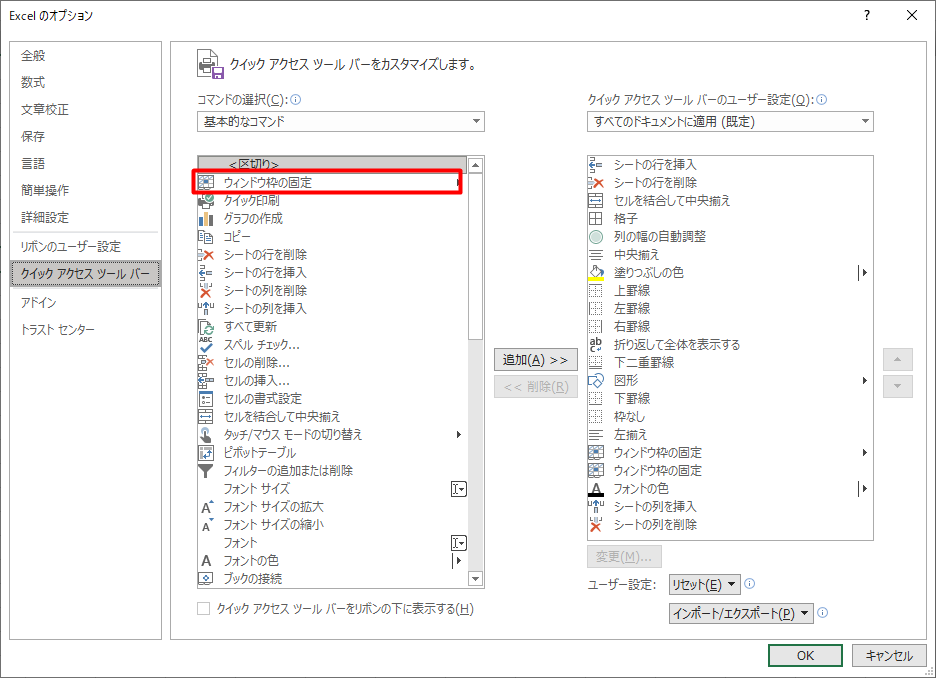
頻繁に使うコマンドは1~4番目に並べる
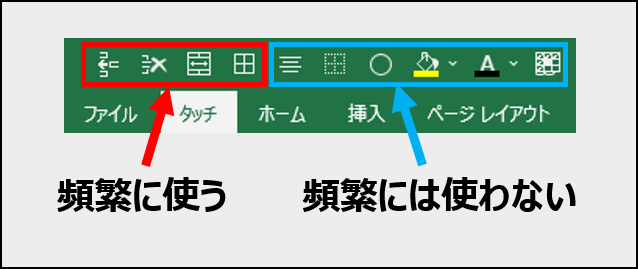
クイックアクセスツールバーに置かれたコマンドは、わざわざクリックしなくてもショートカットキー『Alt+数字』により実行することができます。
下図のように『Alt』をクリックすると数字が表示されます。
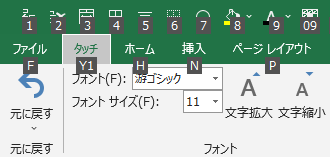
そのため、使用頻度が高いものはマウスを使わなくても実行できるように、左手だけで押しやすい左の1~4個目に設定するようにしましょう。
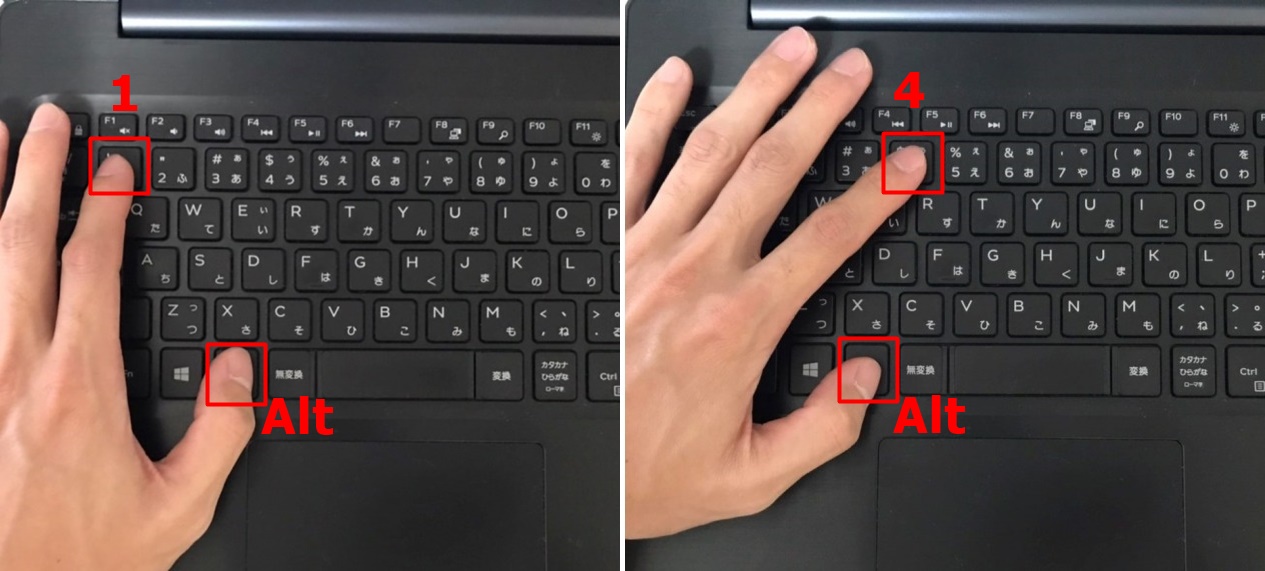
図のように『Alt+1』『Alt+2』『Alt+3』『Alt+4』までなら左手だけで押すことができます。
マウスを離さなくてもよいため、作業効率が向上します。
まとめ:クイックアクセスツールバーのおすすめ設定
今回は、クイックアクセスツールバー活用歴2年の私がおすすめする。
『追加すべきコマンド』と『その設定方法』を紹介してきました。
気になるものがあったら設定方法も解説しているので、とりあえずクイックアクセスツールバーへ追加してみて下さい。まず使ってみて、自分に合わなければ、削除してもらっても全然構いません。
資料作成の効率を上げるための1つの手段として覚えておいていただければと思います。