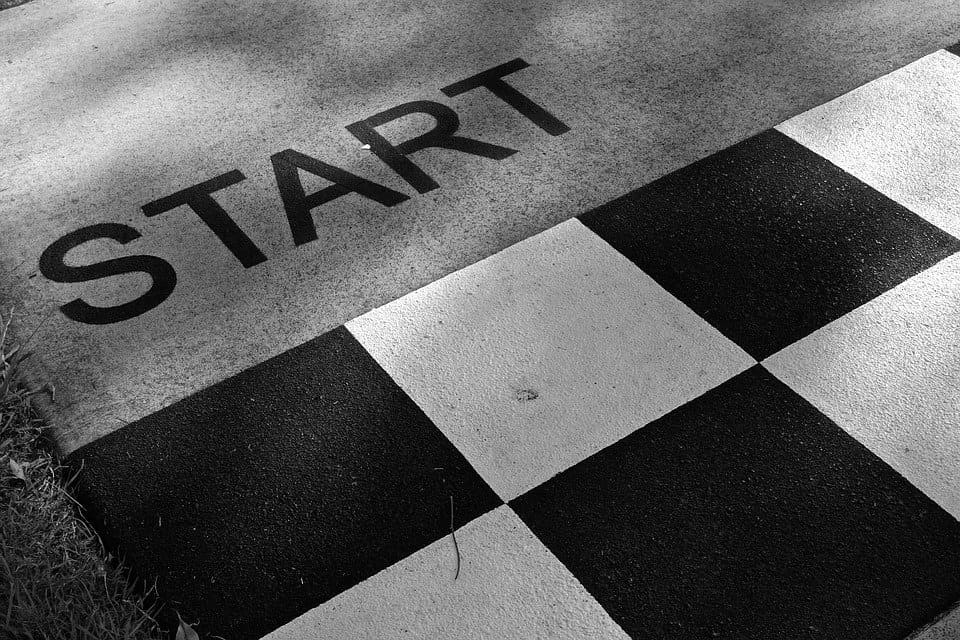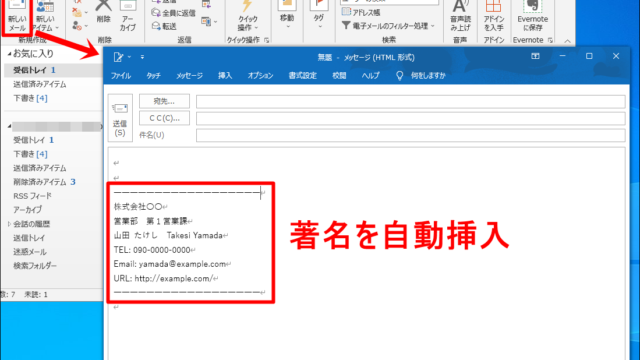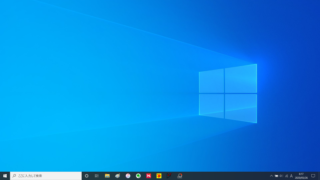こんな疑問にお答えします。
PCの起動と同時に、必要なアプリを自動で起動してくれるスタートアップを利用している方は多いことでしょう。
私も仕事で2年以上スタートアップを活用しています。
しかし、設定方法が少し難しく起動するアプリを追加・削除する際に戸惑いやすいという難点があります。
本記事では、スタートアップの追加・削除を10秒で実行する方法について解説していきます。
この記事を読むことで、もうスタートアップの設定方法を検索する必要はなくなります。そして、ストレスなくスピーディにアプリの追加・削除ができるようになると思います。
スタートアップの設定を10秒で実行する方法
スタートアップの設定で難しい点はどこかというと、スタートアップフォルダの場所を見つけることです。
実際には以下の場所に存在します。
C:\Users\%USERNAME%\AppData\Roaming\Microsoft\Windows\Start Menu\Programs\Startup
階層が深くて覚えられませんね・・・
この場所がわからなくなるため、毎回「スタートアップ 設定」と検索しなければいけないのです。
なので、もう場所を探さなくてもいいように、デスクトップにスタートアップフォルダのショートカットを作成してしまいましょう。
そうすることで、今後は10秒で設定を完了させることができるようになります。
スタートアップフォルダのショートカットを作成する方法
スタートアップの設定を10秒で完了できるように、ショートカットの作成方法を解説していきます。
①エクスプローラーを開く
②アドレスバーに次のパスを入力してEnterキーを押す
shell:startup
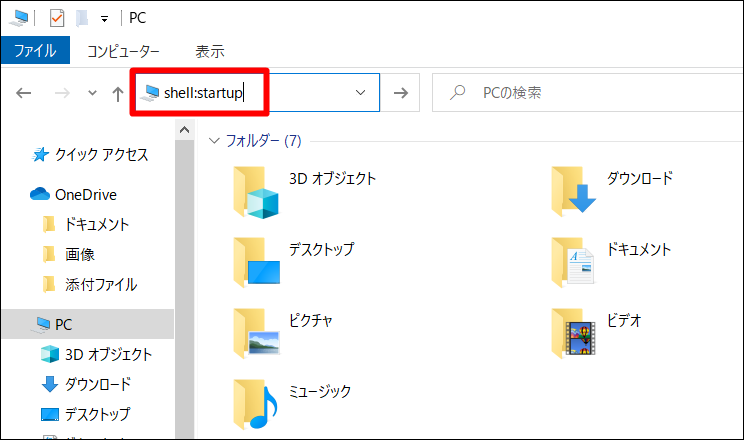
③『スタートアップ』フォルダが表示される
④1つ上の階層『プログラム』をクリック
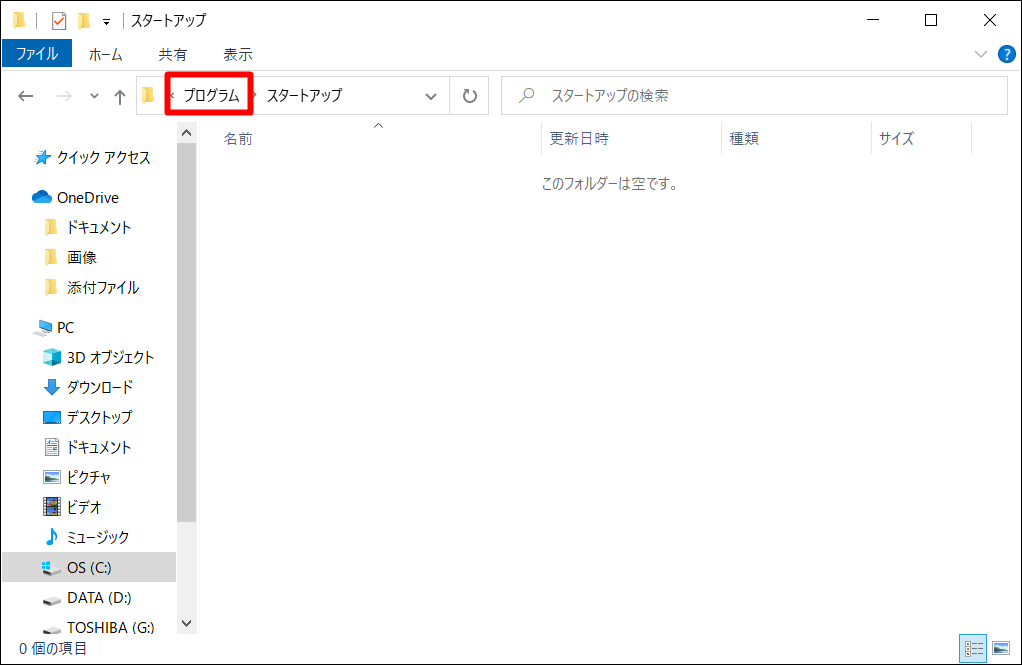
⑤『プログラム』の階層で『スタートアップ』フォルダを選択する
⑥『右クリック』でドラック&ドロップしてデスクトップへ
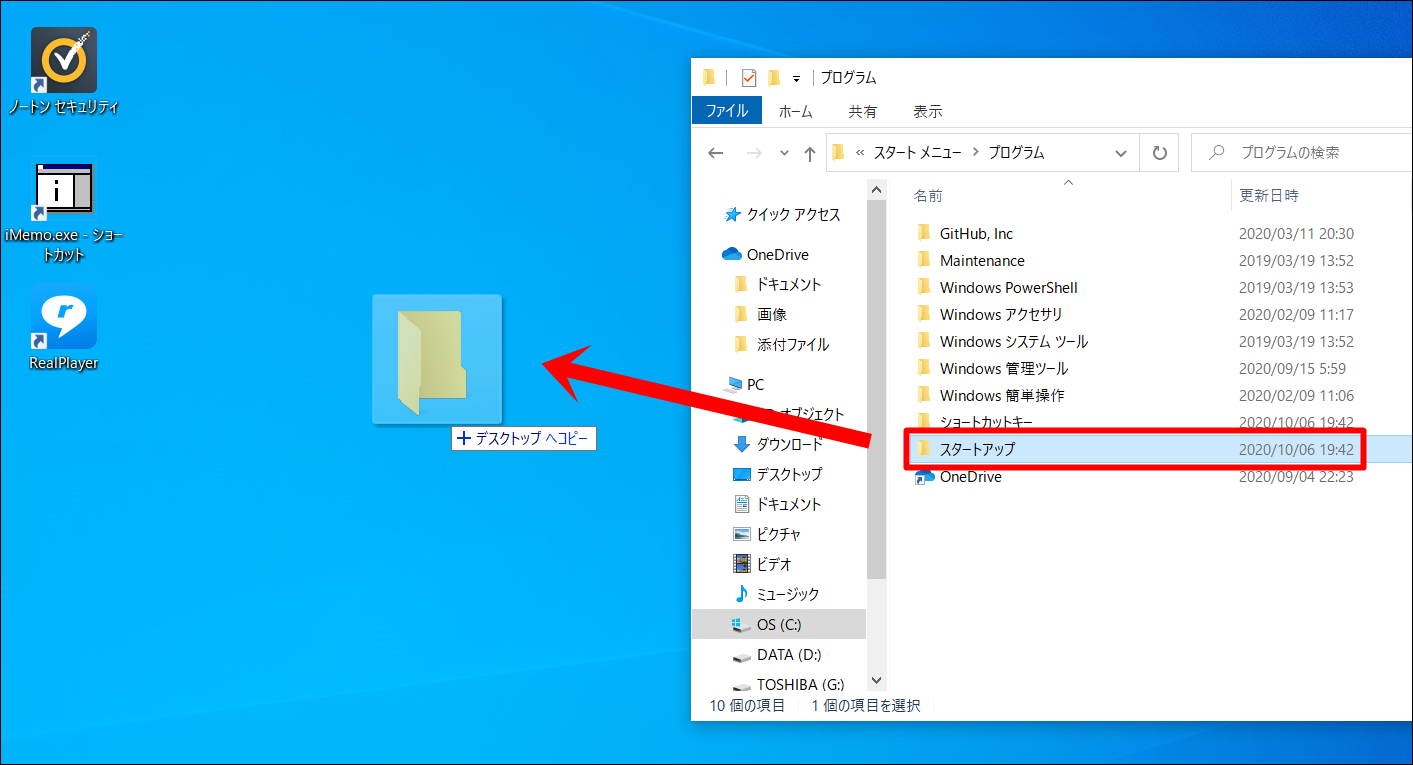
⑦『ここにショートカットを作成する』をクリック
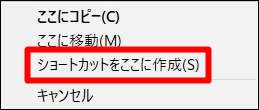
⑧デスクトップにスタートアップのショートカットを作成完了
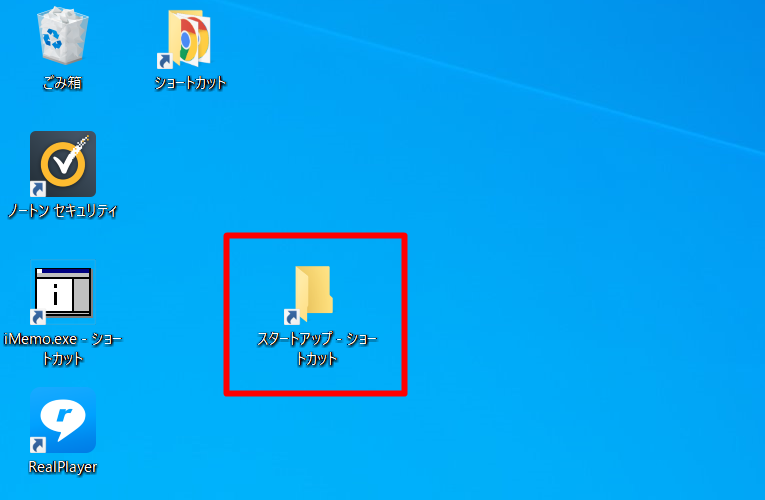
以上
スタートアップへアプリを追加する方法
PCの起動と同時に、自動で起動させたいアプリを追加する方法を解説していきます。
①自動起動させたいアプリのショートカットをデスクトップに作成する
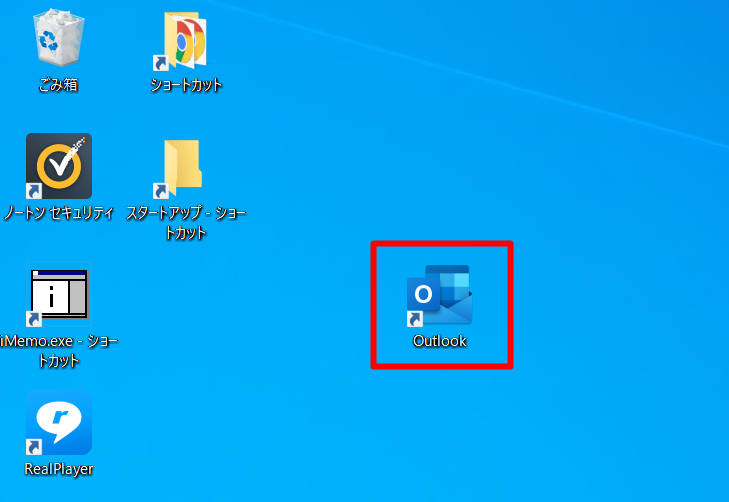
②デスクトップにある『スタートアップのショートカット』を開く
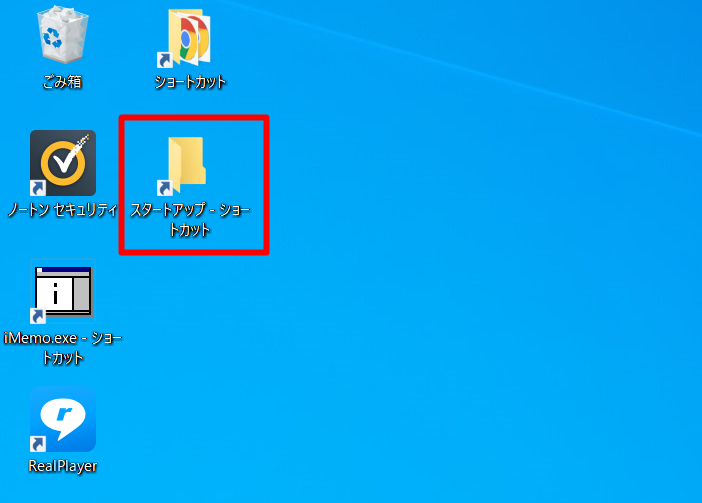
③スタートアップフォルダへ①で作成したアプリのショートカットを移動する
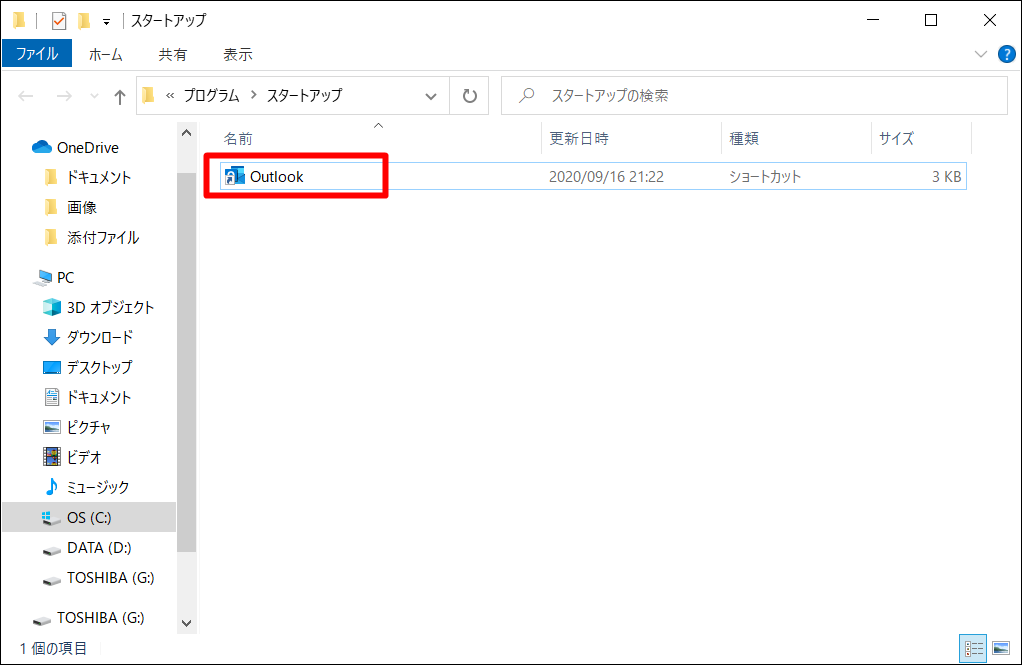
以上
デスクトップに『スタートアップフォルダのショートカット』があるので、ここに好きなアプリのショートカットを保存するだけです。
スタートアップのアプリを削除する方法
PCの起動と同時に起動していたが、不要になったアプリを削除する方法を解説していきます。
①デスクトップにある『スタートアップのショートカット』を開く
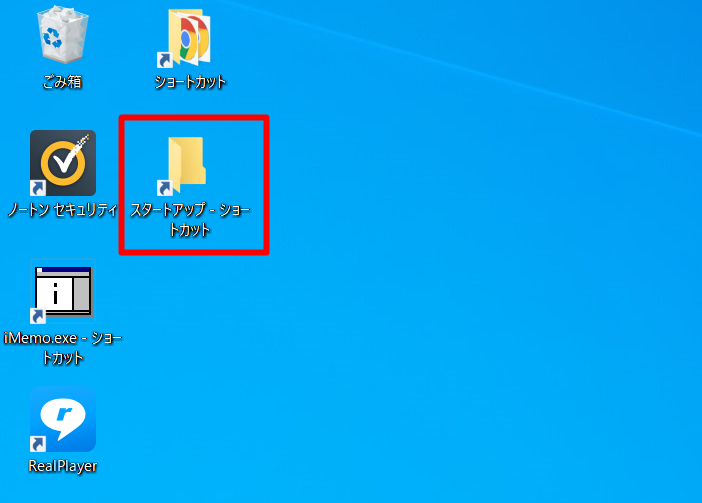
②不要になったアプリを削除する
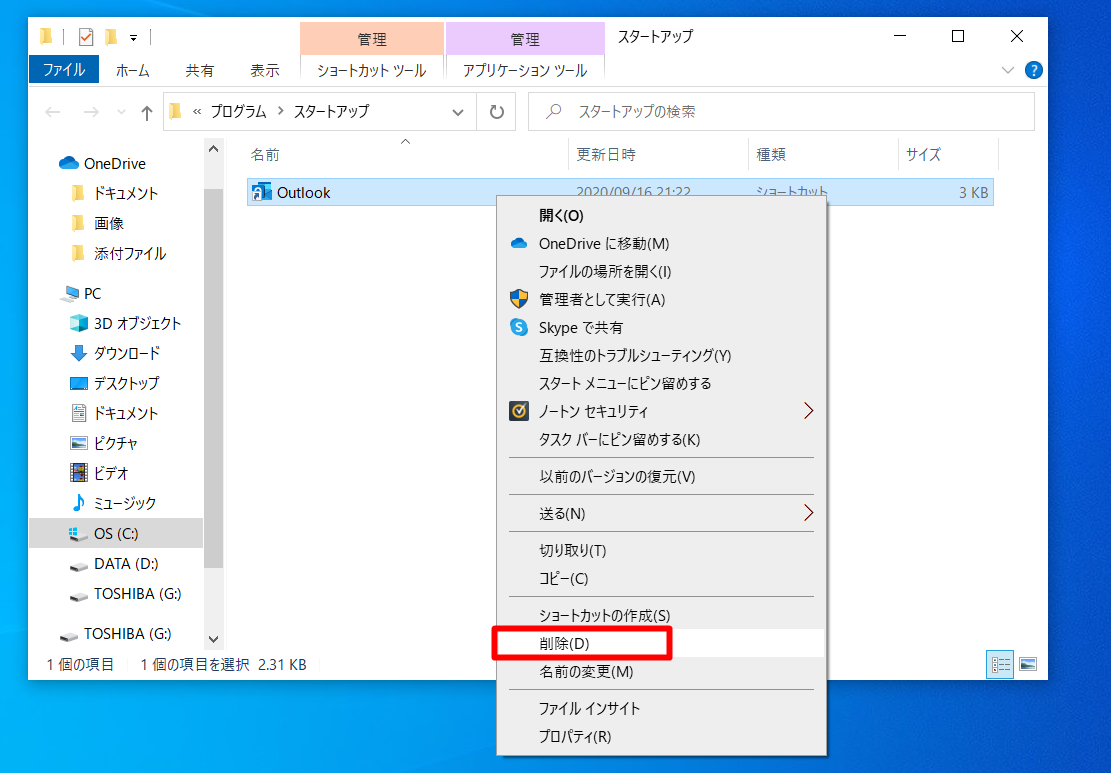
以上
デスクトップに『スタートアップフォルダのショートカット』があるので、この中のアプリを削除するだけです。
まとめ:スタートアップの設定を10秒で実行する方法
今回はスタートアップの設定を10秒で実行する方法を解説しました。
スタートアップフォルダのショートカットをデスクトップに作っておくことで、その後の設定が非常に簡単になります。ぜひ作っておきましょう。