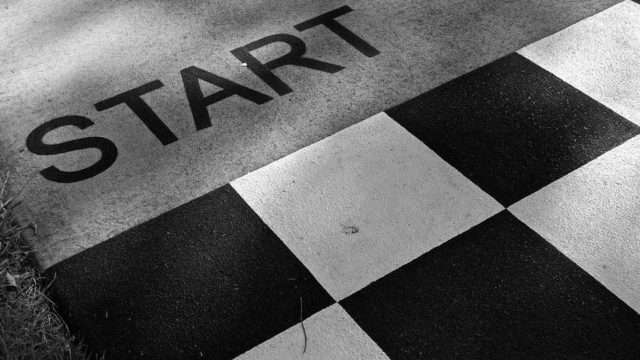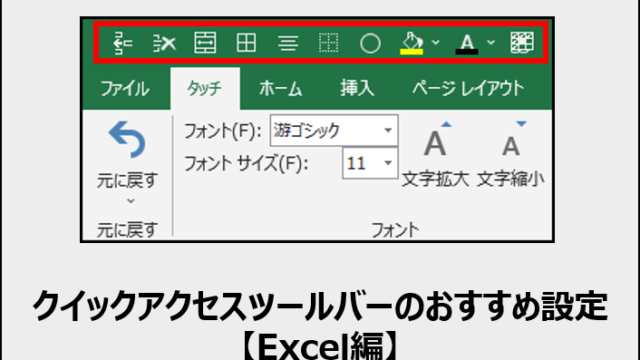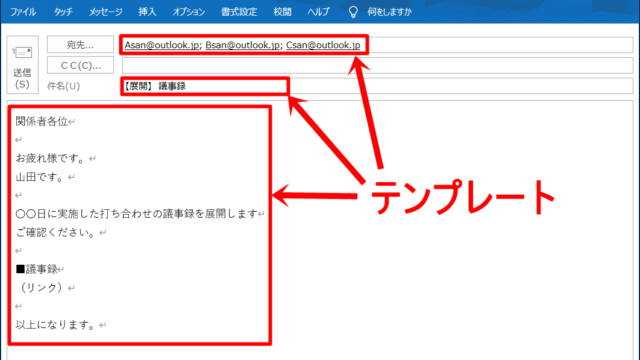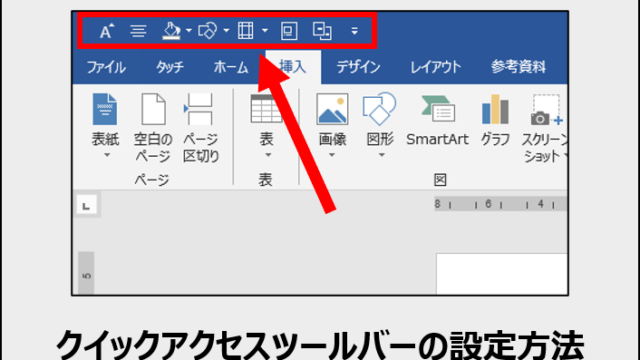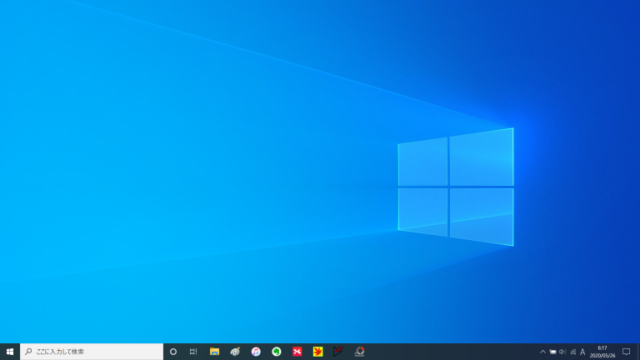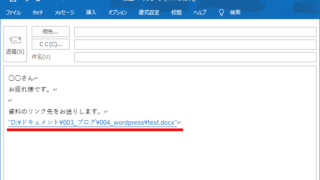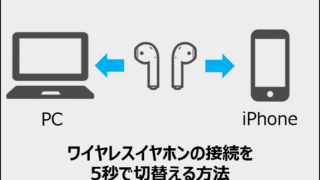・仕事の速い人がどんな風にパソコンを使っているのか知りたい。
こんな悩みにお答えします。
私は本記事の内容を実施することで、1か月の残業を15時間減らすことができました。得られた時間でこのブログを書いています。
今回は、
生産性が上がるパソコン仕事術を10個、理由も含めて
紹介していきます。
この内のどれか1つでも実践すれば、必ず残業時間を減らし、自由な時間を増やすことができます。
自由な時間ができたら、あなたは何をしますか?
➀ ショートカットキーを利用する
まずは、定番だと思いますがショートカットキーの利用です。これにより、パソコンの作業時間を激減させることができます。
なぜなら、マウスを使った操作である「クリック」と「ポインターの移動」を大幅にカットできるからです。
パソコン作業の時短で大切なことは、とにかく「クリック」と「ポインターの移動」を減らすことです。つまり、マウスに触れないようにすることです。
実際に、「ショートカットキー」と「マウス」でコピー&ペーストの操作時間を比較してみました。
| 操作 | ショートカットの場合 | マウスの場合 |
|---|---|---|
| コピー | コピー対象の選択 | |
| Ctrl + C | 右クリック | |
| ポインタの移動 | ||
| コピーをクリック | ||
| ペースト | 貼り付け先を選択 | |
| Ctrl + V | 右クリック | |
| ポインタの移動 | ||
| 貼り付けをクリック | ||
| 合計時間 | 5秒 | 9秒 |
ショートカットキーを利用することで、操作時間を約半分に減らせることがわかると思います。
これだけを見ると「たった4秒の短縮なんて・・・」と思うかもしれませんが、1か月・1年と長いスパンで考えると、大きな時短となります。
2つのボタンを覚えて使うだけで、毎回4秒得すると考えれば、やらない手はないと思います。

② よく使うアプリにショートカットキーを割り当てる
次は「Word」「Excel」など、よく使用するアプリに対してショートカットキーを割り当てることです。
これにより、アプリを一瞬で起動できるようになります。
アプリをショートカットキーで起動することで、こちらも「クリック」と「ポインターの移動」を減らすことができます。
ちなみに私は下記の4つを設定して利用しています。
Word:「Ctrl + Alt + W」
Excel:「Ctrl + Alt + E」
Powerpoint:「Ctrl + Alt + P」
メモ帳:「Ctrl + Alt + M」
割り当てる際には、上記のようにアプリの頭文字などを設定すると、覚えやすいのでおすすめです。
https://yanagi-blog.org/windows10-how-to-set-shortcut-key/
③ パソコンのモニタを2つにする(デュアルモニタ化)
デュアルモニタとはパソコンのモニタを2台にすることです。これにより、パソコン作業の生産性を大幅に向上できます。
大手のパソコン機器メーカーであるDellの調査でも、下記のような効果が確認されています。
シングルスクリーンからデュアルモニタ構成に移行した結果、 テキスト作業において44 % 生産性を向上し、 スプレッドシート作業において 29 % 生産性を向上した
なぜ生産性が向上するかというと、それは「ポインターの移動」と「ウィンドウの切替え操作」を削減できるためです。
シングルモニタとデュアルモニタの場合で、比較するとわかりやすいです。
手順サイトを見ながら、Wordの設定を変更する作業を例に確認していきます。
〇シングルモニタの場合

➀手順サイトを見る
②内容を覚える
③ポインターの移動
④Wordをクリック(ウィンドウの切替え)
⑤Wordが表示される
⑥Wordの設定を変更する
〇デュアルモニタの場合


➀手順サイトを見る(左モニタ)
②視線を移動
③Wordの設定を変更する(右モニタ)
デュアルモニタを利用することで、操作を減らせることがわかると思います。加えて、常に左モニタに「手順サイト」を表示できるため、シングルモニタの場合に必要な「②内容を覚える」という行為も必要なくなります。
脳は使わずに、わからなくなったら視線を動かすだけでよいのです。
シングルモニタでも2つのウィンドウを表示することはできるのですが、表示サイズが非常に小さくなってしまい、作業しにくい場合があります。つまり、
・シングルモニタ:小さな机での作業
・デュアルモニタ:大きな机で作業できる
といった感じで、イメージして頂ければと思います。資料を広げて作業する際は、やはり、小さな机よりも大きな机の方が効率的なため、デュアルモニタをおすすめしています。
でも、「モニタは高いんじゃないか・・・」と思う方も多いと思います。確かに安い買い物ではありません。しかし、仕事の大半で利用している、パソコンの作業効率が上がることを考えると、非常にメリットの大きい投資だと思います。

④ 仮想ディスクトップを活用する
仮想ディスクトップという言葉を聞いたことがあるでしょうか?仮想ディスクトップとは、パソコンのディスクトップを複数作成できる機能のことです。
ディスクトップを新たに作成していくことで、「ウィンドウの切替え操作」や「アプリを閉じる・開く操作」が必要なくなります。
例えば、
・ディスクトップ➀:予定表アプリを起動
・ディスクトップ②:作業A(Excelを起動)
・ディスクトップ③:作業B(Wordを起動)
上記のように3つのディスクトップを作成しておいたとします。
すると、作業A中に予定を確認したくなった場合、予定表アプリを起動する必要はなく、ディスクトップを切り替えるだけでよくなります。
また、作業A中に上司から急な仕事を頼まれた場合も、作業Aはそのままにして、新たにディスクトップ③を作成することで、作業Aの環境を片付けずに、作業Bを開始することができます。
作業B終了後は、ディスクトップを切り替えることで一瞬にして作業Aに戻ることができるのです。
例えるなら、作業中の机をそのままにして、別の机で別の作業ができるようなイメージです。
仮想ディスクトップの作成は簡単な操作で可能ですので、ぜひ一度利用してみてください。
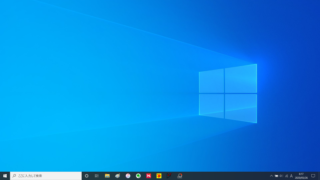
⑤ ブラインドタッチ(タッチタイピング)を習得する
ブラインドタッチを習得することで、資料作成にかかる時間を大幅に削減することができます。
なぜ、資料作成の時間を削減できるかというと、理由は大きく2つあります。
➀文章の入力時間を短縮できる
ブラインドタッチができると、キーボードの配置を確認する作業がなくなります。作業が1つ減ることで、文章の入力スピードが速くなるのです。
②文章の修正時間を短縮できる
ブラインドタッチをすると、視線をキーボードではなく、モニタに向けることができます。すると、即座に入力ミスに気付けるようになり、修正する文字数を圧倒的に少なくできます。
ブラインドタッチの習得は難しいと思われるかもしれません。
しかし、大切なのは遅くても良いので、キーボードを見ずにモニターを見て、入力できるようになることです。そうすれば、上記の2つの効果が必ず得られます。

⑥ 高性能PCを使用する
当たり前かもしれませんが、パソコン自体のスペックを上げることで、作業効率は劇的に上がります。
具体的には、OS(Windowsなど)とアプリ(Word、Excel、PDF等)の起動時間が速くなるためです。実際に私の持つ2つのPCで比較してみました。
| 比較項目 | 安価なPC | 高性能PC |
|---|---|---|
| 値段 | 5万円 | 10万円 |
| Windowsの起動時間 | 120秒 | 17秒 |
| wordの起動時間 | 5秒 | 1.5秒 |
| Webサイトの起動時間 | 8秒 | 4秒 |
比較結果からも高性能PCの方が、起動時間は短いことがわかると思います。
高性能PCといっても10万円程度のものになります。少し高額かもしれませんが、これを使用することで、ストレスなくスムーズに作業を進められるようになります。
⑦ メールの定型文フォーマットを作成する
社会人なら、1日に何通もメールのやり取りがあると思います。そのメールの定型文についてはフォーマットを作成しておくことで、メール返信作業を時短することができます。
私は「社内用」と「社外用」の2つのフォーマットを用意しており、1クリックで定型文が入力されるように設定しています。2つのフォーマットを以下に示します。
【社内用】
さん
お疲れ様です。○○(自分の名前)です。
(本文用のスペース)
以上、よろしくお願いいたします。
【社外用】
株式会社
様
いつもお世話になっております。
○○(自社名)の○○(自分の名前)です。
(本文用のスペース)
以上、よろしくお願いいたします。
短い文章ですが、これを入力しようと思うと15秒(社内用の場合)はかかります。しかし、フォーマットを用意しておくことで、「1クリック」+「相手の名前を入力」の合計3秒ほどで定型文を入力できるのです。
メールのやり取りの多い方ほど、時短効果が表れます。
⑧ 単語・文章登録を活用する
Windowsには単語や文章を登録することで、入力をサポートしてくれる機能があります。
例えば「かぶ」の入力に対して「株式会社」と登録した場合
「かぶ」 → 「変換キー」 → 「株式会社」
といったように登録した単語が、一発で表示されるようになります。
この機能を活用することで、単純に入力する文字数が減るので、文章入力のスピードが上がります。
さらに、入力(タイピング)する文字が減るということは、タイピングミスが減ることにつながるため、修正時間を削減することができます。
頻繁に使用する単語や文章(特に文字数が多いもの)に対してこの設定をしておくことをオススメします。
私は、「会社でよく使う用語」と「頻繁に仕事をする人の名前」を登録することで、会議の議事録の作成スピードが上がりました。そのおかげで、今では会議中に議事録を書き上げられるようになりました。

⑨ メールの通知設定をOFFにする
会社では仕事中にメールが届いたり、電話が鳴ったり、人に話しかけたりすることが頻繁にあります。
このような「割込み行為」は、あなたの作業効率を下げてしまいます。
割込み行為が作業効率を下げる理由については、割込み行為「あり」と「なし」の場合を比較すれば明らかです。メールを例に解説していきます。
〇割込み行為「なし」の場合
➀作業Aの実施
②作業A完了
③メールの返信作業
④メールの返信完了
〇割込み行為「あり」の場合
➀作業Aの実施
←メール受信の通知(割込み行為)
②メールの返信作業
③メールの返信完了
④作業Aの思い出し作業(何をやってたっけ?どこまでやっていたっけ?)
⑤作業Aを再開
⑥作業A完了
割込み行為「あり」の場合は、「作業Aの思い出し作業」が追加で発生しています。これにより、作業時間が長くなるため、全体の効率が低下するのです。皆さんにも経験があるのではないでしょうか?
なので、割込み行為にあたる「メール」「電話」「人に話しかけられる」の3つの内、自分でコントロールできる「メール」については、割込みを発生させないように通知をOFFにしておきましょう。
余程の急用でなければ、返信は作業が一段落ついたときに、まとめてすれば問題ありません。
⑩ まずは検索してみる
最後はマインドについてです。
これまで紹介してきたテクニックは、私が仕事をする中で「面倒だなー」と感じた際に、パソコンで検索して見つけたものの一覧になります。
この経験を通して学んだことがあります。それは「こんなことできるかな?」と思ったことは、パソコンなら大抵できるということです。ただ、多くの人がその機能を知らなかったり、やり方を知らないだけなのです。
なので、まず調べてみることが大切です。知ることさえできれば、後はやってみるだけです。
検索する癖をつけて、時間を手に入れましょう。