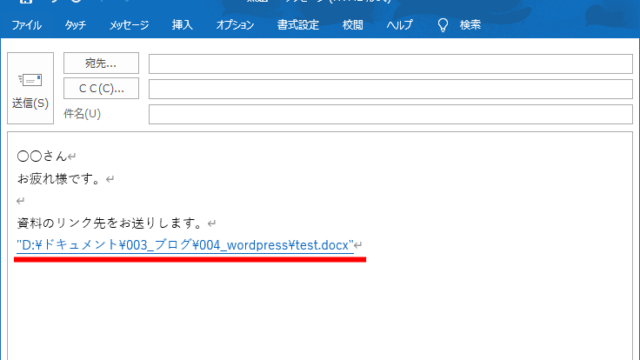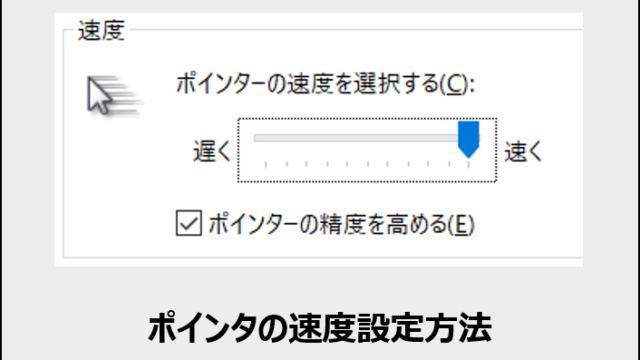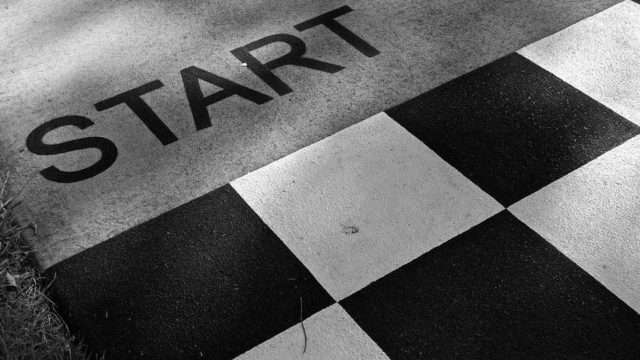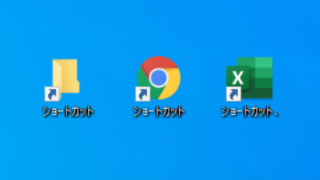こんな疑問にお答えします。
「Word」や「Excel」などのOffice系アプリには、クイックアクセスツールバーというコマンドのショートカット機能があります。
私も仕事でよく利用しています。Excelで表を作成するときや、Powerpointで図を作成するときなどに、作業を効率化できる非常に便利な機能です。
本記事では、
・クイックアクセスツールバーの設定(追加/削除/並び替え)
・クイックアクセスツールバーを上手に使う3つのコツ
について解説していきます。
この記事を読むことで、クイックアクセスツールバーのカスタマイズが簡単にできるようになります。また、上手な使い方を知ることでWord・Excel・PowerPointの作業を効率化できます。
クイックアクセスツールバーとは
WordやExcelなどの上部にあるバーの事です。
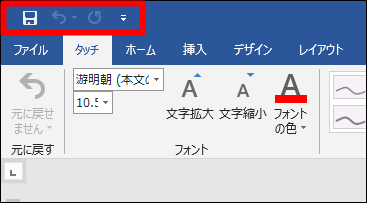
ここに自分の好きなコマンドを並べていくことができます。
なぜこのようなバーが用意されているかというと、WordやExcelなどにはタブごとに本当に様々なコマンドが用意されています。
この多くのコマンドの中から、自分が実行したいコマンドを探すのは非常に大変です。
その探す手間を省くために、『自分がよく使うコマンド』を並べておけるように、このクイックアクセスツールバーが用意されています。
クイックアクセスツールバーの設定方法
クイックアクセスツールバーの設定方法として、コマンドの『追加方法』『削除方法』『並び替え方法』を説明していきます。
Wordの画像を使用して説明していきますが、「Word」「Excel」「Powerpoint」全て同様の方法で設定が可能です。
クイックアクセスツールバーの追加方法
自分がよく使用するコマンドを、クイックアクセスツールバーに追加する方法です。
①追加したいコマンドの上で右クリック
②『クイックアクセスツールバーに追加』をクリック

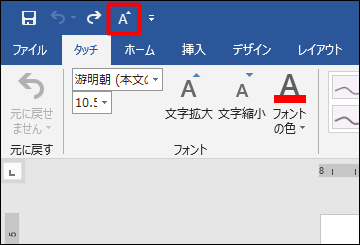
これでクイックアクセスツールバーにコマンドが追加されます。
クイックアクセスツールバーの削除方法
いらなくなったコマンドをクイックアクセスツールバーから削除する方法です。
①削除したいコマンドの上で右クリック
②『クイックアクセスツールバーから削除』をクリック

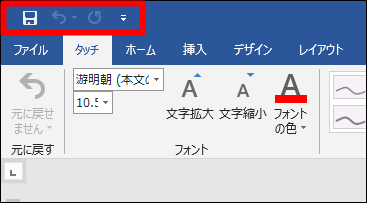
これでクイックアクセスツールバーからコマンドが削除されます。
クイックアクセスツールバーの並び替え方法
クイックアクセスツールバーのコマンドの順番を入れ替える方法です。
①『クイックアクセスツールバーのユーザー設定』をクリック
②『その他のコマンド』をクリック
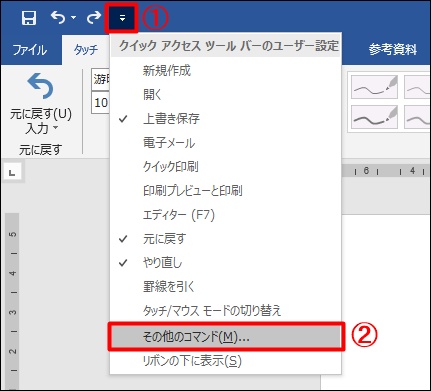
③カスタマイズ画面が表示される
④順番を入れ替えたいコマンドをクリック
⑤矢印をクリックして好きな場所に持っていく
⑥『OK』をクリック
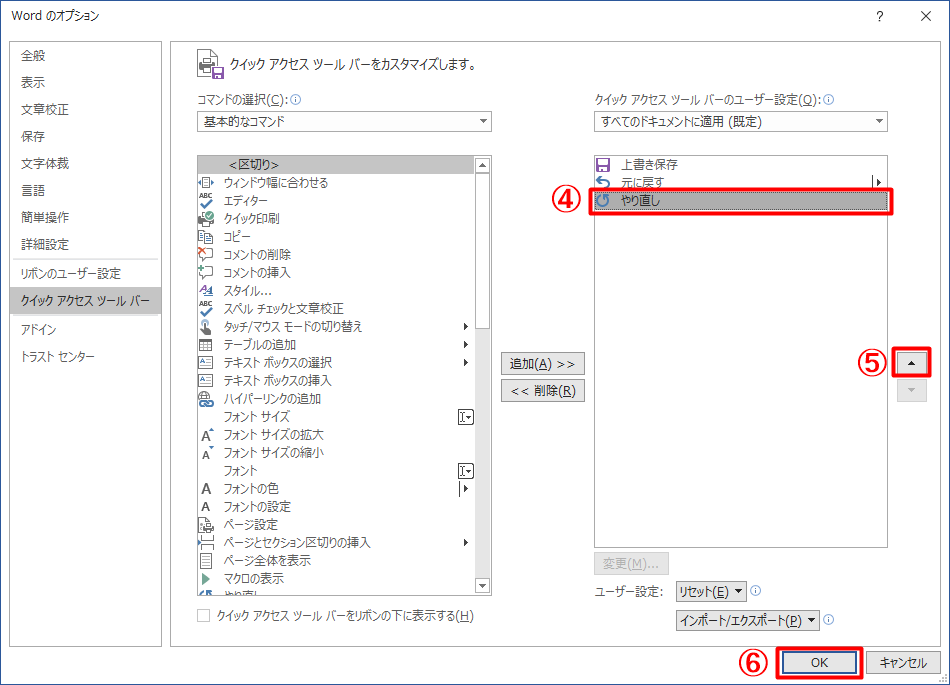
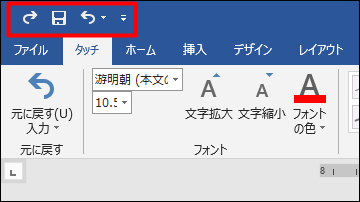
これでクイックアクセスツールバーの順番が入れ替わります。
クイックアクセスツールバーを上手に使う3つのコツ
ここからは、クイックアクセスツールバーをより上手に使うためのコツを解説していきます。
コツは以下の3つになります。
①ショートカットキ-があるコマンドは置かない
②コマンド実行時にショートカットキー『Alt+数字』を使う
③よく使うコマンドは左から1~4番目に並べる
それぞれのコツについて解説していきます。
①ショートカットキーがあるコマンドは置かない
クイックアクセスツールバーにはデフォルトで、『上書き保存』や『戻る』といったコマンドが設定してあります。
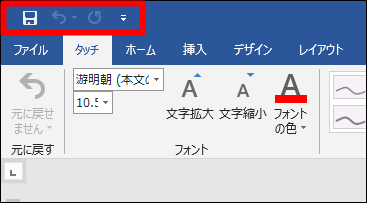
しかし、上書き保存は『Ctrl+S』、戻るは『Ctrl+Z』というようにショートカットキーが存在します。
つまり、クイックアクセスツールバーに置かなくてもショートカットキーによりコマンドを実行することができます。
バーのスペースを有効活用するためにも、上記のようにWindowsでショートカットキーが設定されているコマンドについては、クイックアクセスツールバーに置かないようにしましょう。
ショートカットキーが設定されているコマンドは置かない
ちなみにWindowsで設定されている便利なショートカットキーについては以下の記事で紹介しています。

②コマンドの実行にはショートカットキー『Alt+数字』を使う
クイックアクセスツールバーに置かれたコマンドは、わざわざクリックしなくてもショートカットキー『Alt+数字』により実行することができます。
下の図からわかるように『Alt』を押すと数字が表示されます。左から順に『Alt+1』,『Alt+2』,『Alt+3』でコマンドの実行が可能です。
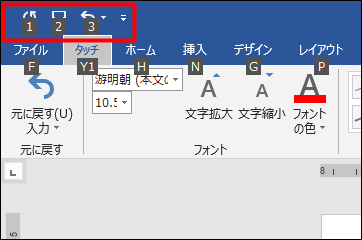
ショートカットキーを使うことでマウスの移動時間を減らせるため、作業が効率化されます。
作業スピードを上げるためにも、コマンドを実行するときはショートカットキーを使うようにしましょう。
コマンドの実行にはショートカットキー『Alt+数字』を使う
③よく使うコマンドは左から1~4番目に並べる
コツ②でショートカットキーにより作業効率が上がるといいましたが、さらに効率を上げるコツがあります。
それは、特によく使うコマンドをクイックアクセスツールバーの左側に並べるようにすることです。
コマンドを実行しようと思い、『Alt+数字』を押すときに左から1~4個目の場合、下図のように片手で押すことができます。
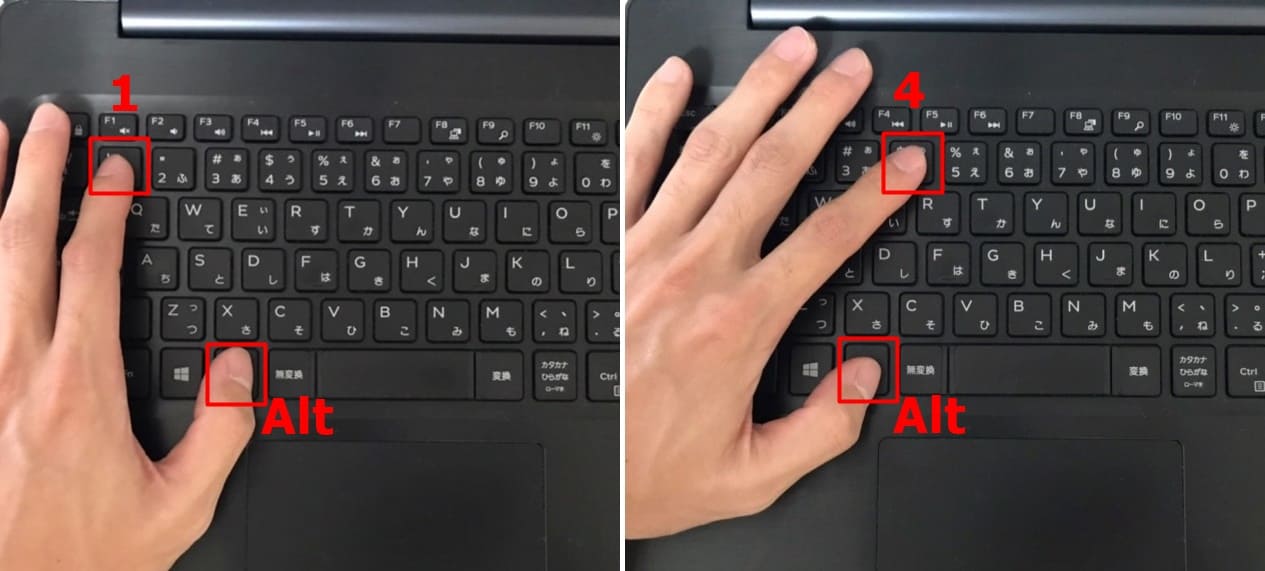
しかし、左から5個目以降の場合は片手で押すのが難しくなります。
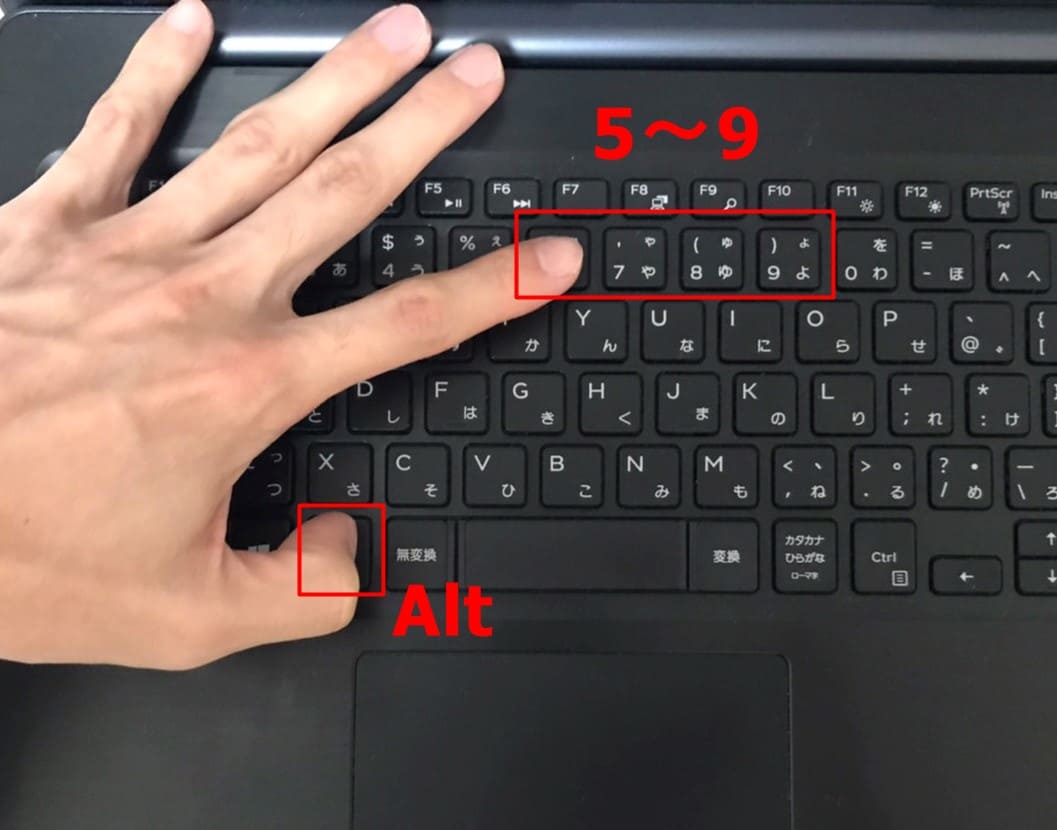
片手で押すことができれば、マウスから手を放す必要がなくなるため作業効率が上がります。
そのため、よく使うコマンドはショートカットキーを片手で押せるように、1~4個目に設定するようにしましょう。
よく使うコマンドを左から1~4番目に並べる
まとめ:クイックアクセスツールバーの使い方を5分で解説
今回は、クイックアクセスツールバーの『設定方法』と『上手に使う3つのコツ』について解説してきました。
まとめると
■クイックアクセスツールバーを上手に使う3つのコツ
①ショートカットキ-があるコマンドは置かない
②コマンドの実行にはショートカットキー『Alt+数字』を使う
③よく使うコマンドは左から1~4番目に並べる
基本的な設定を把握した後に、3つのコツを身に付けることで、Word・Excel・PowerPointでの作業スピードを劇的に上げることができます。
仕事の効率化にも繋がるためぜひご活用ください。