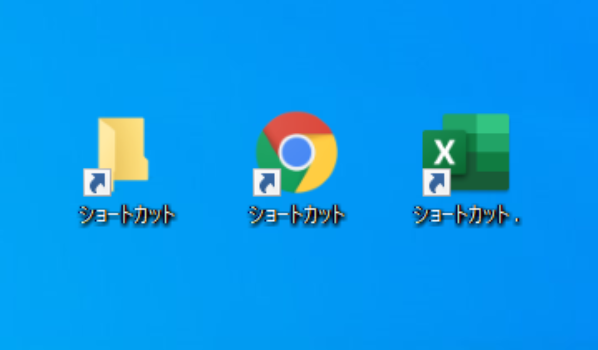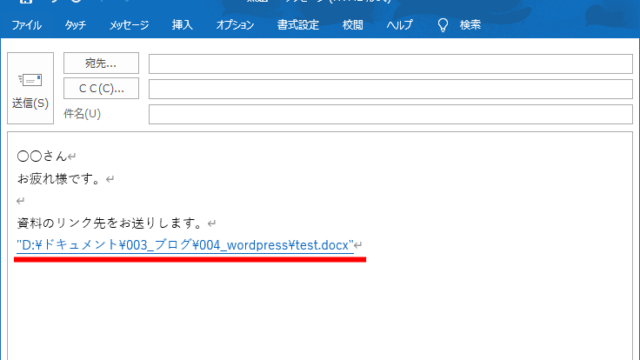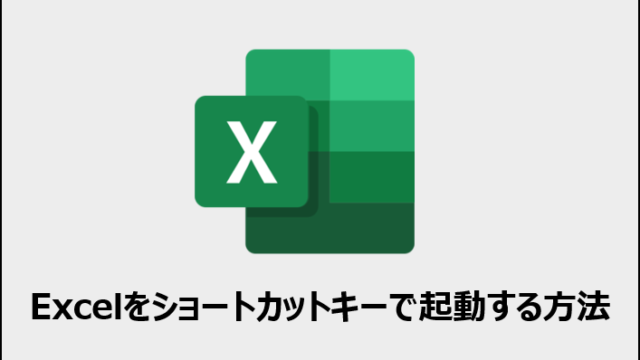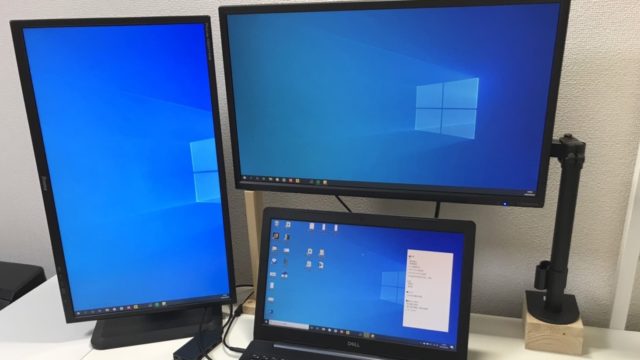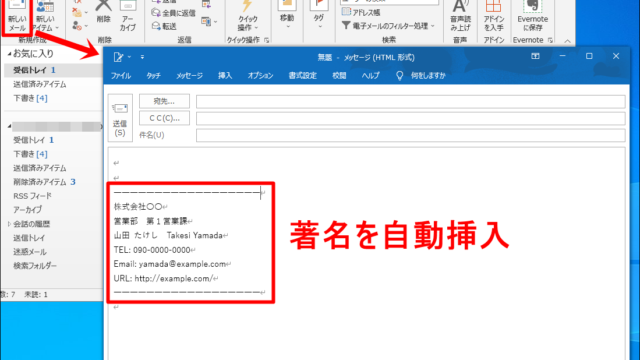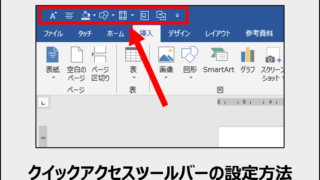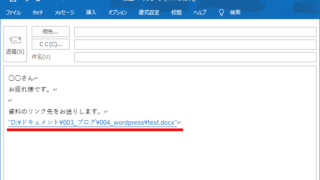・作り方は知っているけどもっと簡単な方法はないの?
こんな疑問にお答えします。
情報に素早くアクセスするために、ショートカットは非常に便利な機能です。私は仕事柄、情報収集のために毎日『フォルダ』や『webサイト』のショートカットを作成しています。
本記事では、そんな私がおすすめする
『フォルダ』『webサイト』『アプリ』のショートカット作成方法
について紹介していきます。
この記事を読むことで、簡単にあらゆる情報のショートカットを作成できるようになります。あなたの情報収集にかける時間も短くなると思います。
フォルダ、ファイルのショートカット作成方法
まず、『フォルダ』やWord、Excelなど『ファイル』のショートカット作成方法を紹介します。
①ショートカットを作成したいフォルダorファイルを右クリック
②移動したい場所までドラック&ドロップ
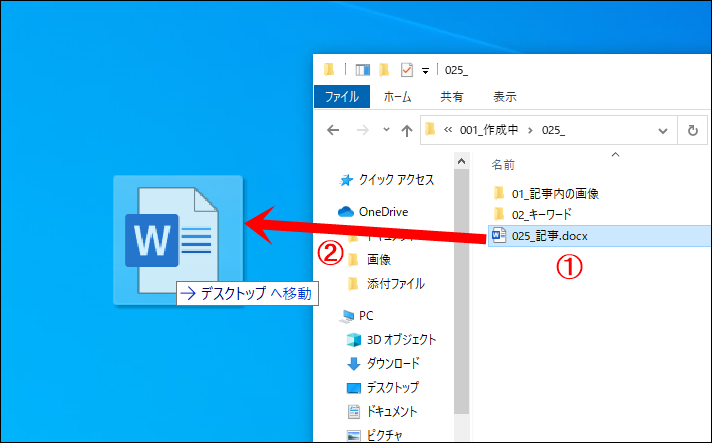
③『ショートカットをここに作成』をクリックor『Sキー』をクリック
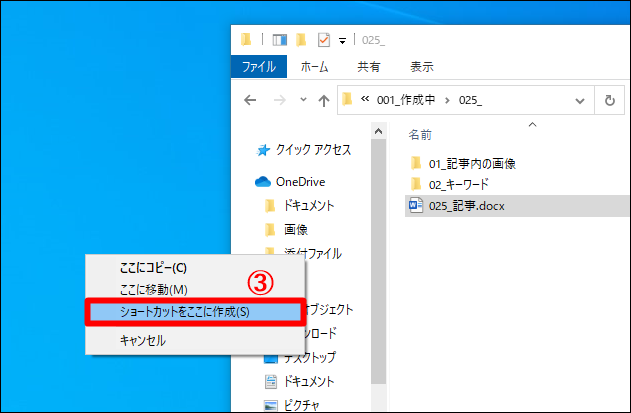
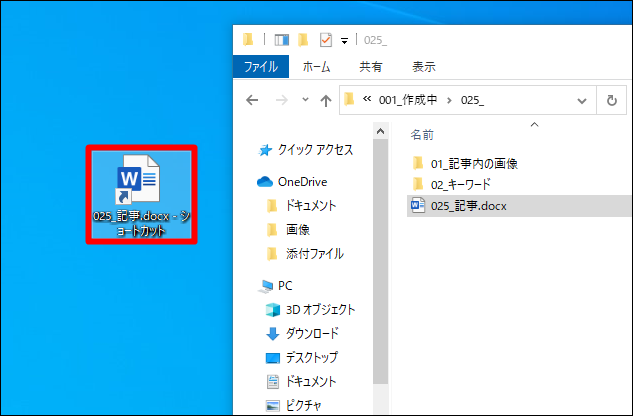
以上、3ステップで『フォルダ』や『ファイル』のショートカットを作成できます。
ちなみに、デスクトップ以外の場所(別のフォルダなど)にも同様の方法で作成可能です。
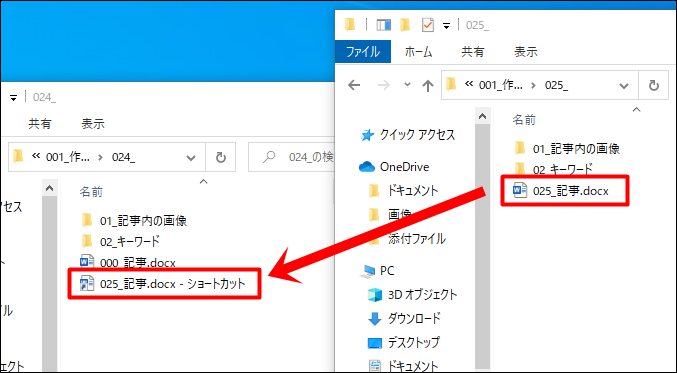
webサイトのショートカット作成方法
『Chrome』と『Edge』2つのブラウザについて紹介します。
Chromeのショートカット作成方法
まず、Chromeの方法を紹介します。
①ショートカットを作成したいサイトを開く
②検索欄左側にある『鍵マーク』を左クリック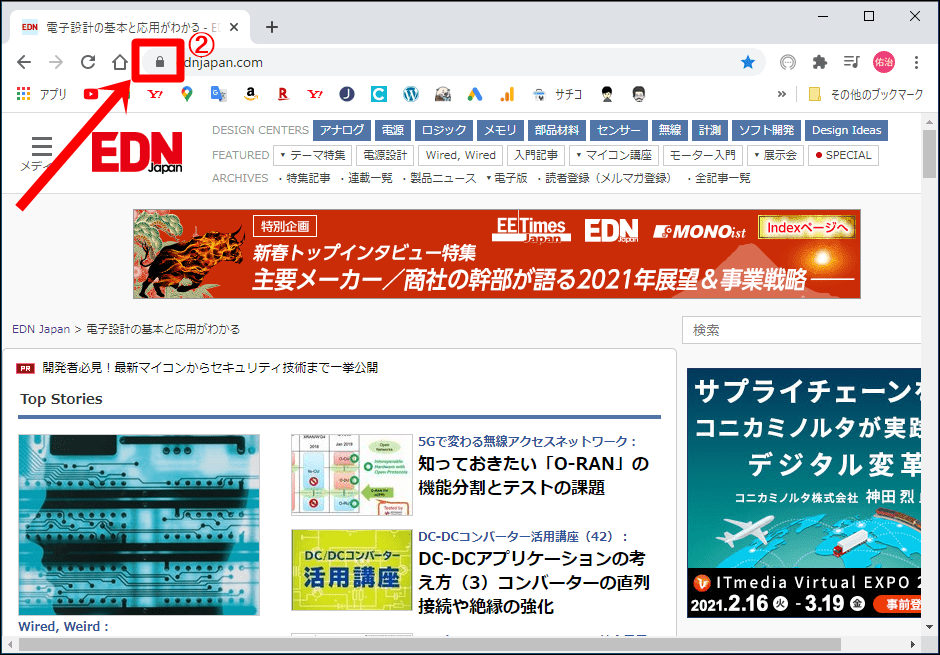
③移動したい場所までドラック&ドロップ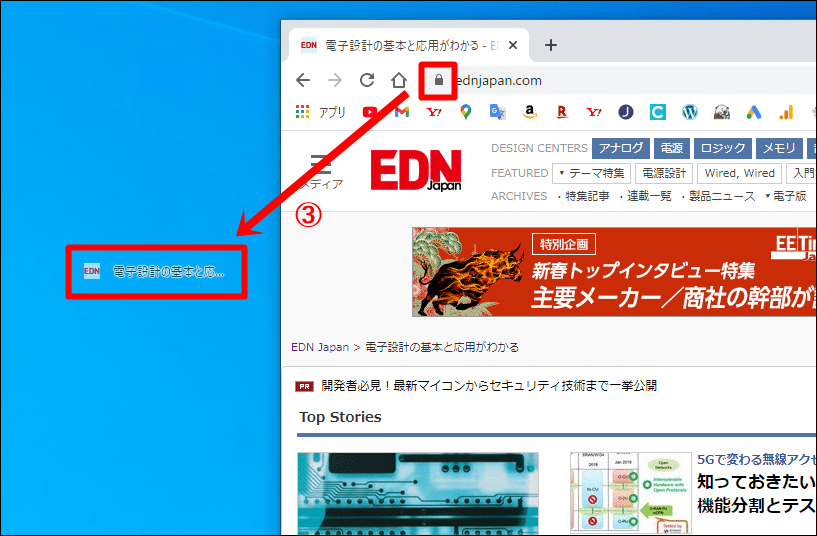
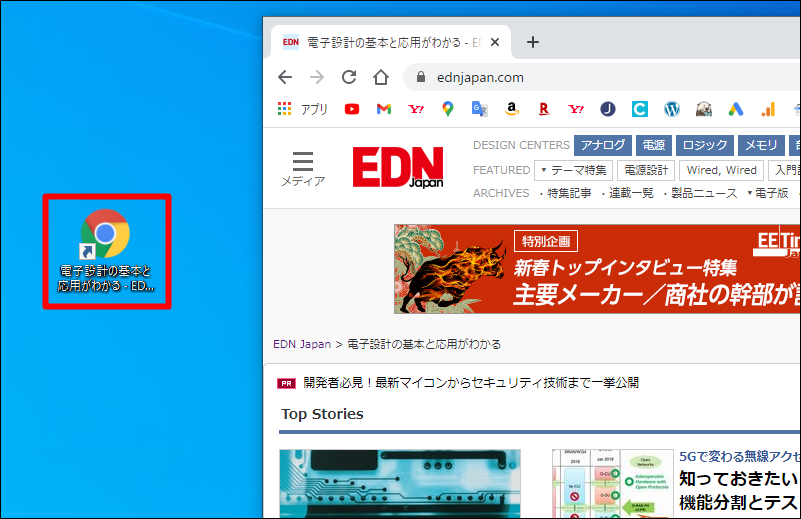
以上、3ステップで『webサイト』のショートカットを作成できます。
フォルダやファイルとの違いは『右クリック』か『左クリック』か、だけになります。
なので、基本的にはドラック&ドロップでショートカットを作成できると覚えてもらって問題ありません。
Edgeのショートカット作成方法
次にEdgeの場合ですが、作成方法はChromeと全く同じになりますので、詳細は省略します。
①ショートカットを作成したいサイトを開く
②検索欄左側にある『鍵マーク』を左クリック
③移動したい場所までドラック&ドロップ
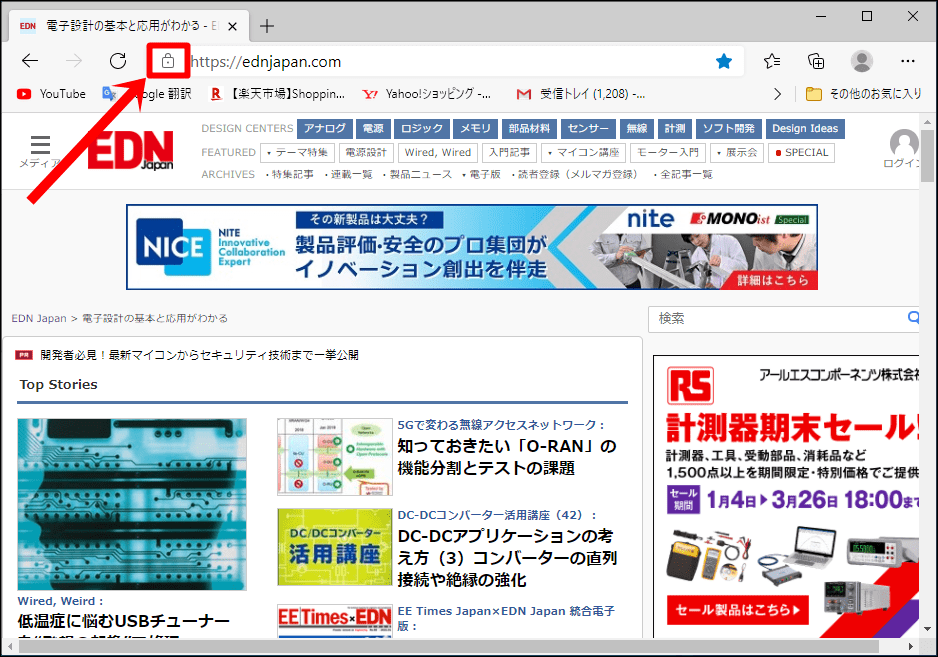
以上、3ステップで『webサイト』のショートカットを作成できます。
アプリのショートカット作成方法
続いてwordやexcelなどアプリのショートカット作成方法を紹介します。
①『スタート』を開く
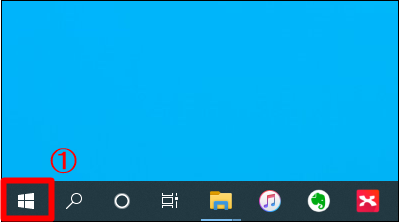
②ショートカットを作成したいアプリを左クリック
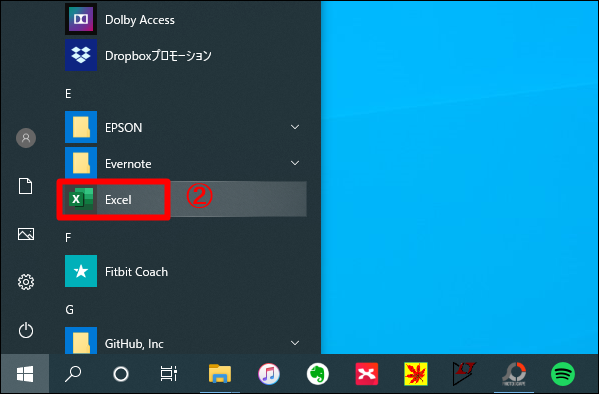
③移動したい場所までドラック&ドロップ
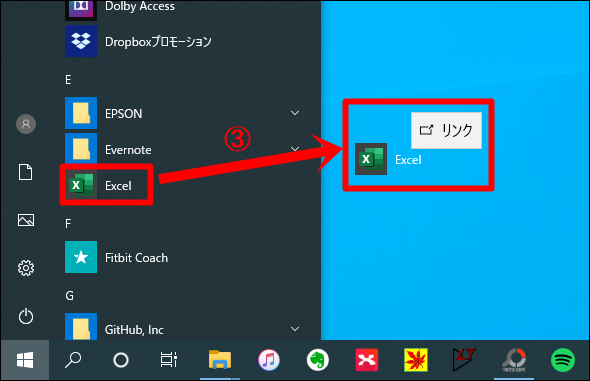
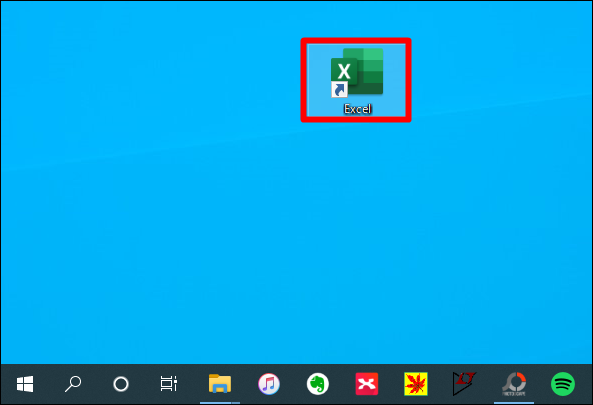
以上、3ステップで『アプリ』のショートカットを作成できます。
ショートカット作成後の名前変更
ショートカットを作成すると、名前が非常に長くなり、何の情報かわかりにくくなることがあります。

なので、ショートカット作成後には名前を変更することをおすすめします。
ちなみに、名前変更のショートカットキーは『F2』キーです。
アイコンをクリックして『F2』で素早く実施可能ですので、ぜひご活用ください。
まとめ:ショートカット作成方法-簡単3ステップ
今回は、『フォルダ』『webサイト』『アプリ』のショートカット作成方法について解説してきました。
まとめると、右クリックと左クリックの違いはありますが、
基本的に『ドラック&ドロップ』によって、好きな場所へ簡単にショートカットを作成することができます。
なので、ショートカットを作るときは『ドラック&ドロップ』、と覚えておいていただければと思います。
情報収集の際に、ショートカットの活用は非常に有効です。見つけ出した情報をショートカットとして集めておけば、再度『ファイル』『サイト』の場所を探すという作業がなくなり、時間を節約できます。
そして、そのショートカットを簡単に作ることができれば、情報収集の時間も短縮されます。
作成方法は非常に簡単なので、是非覚えて活用してみて下さい。