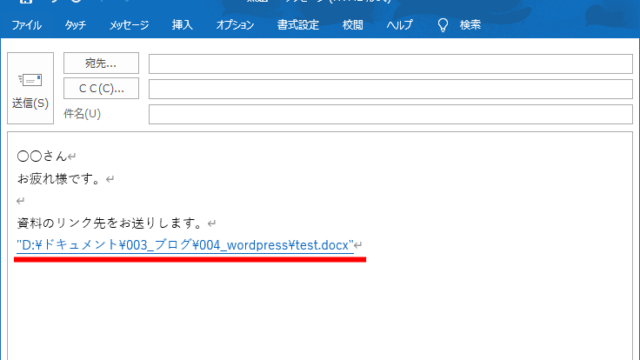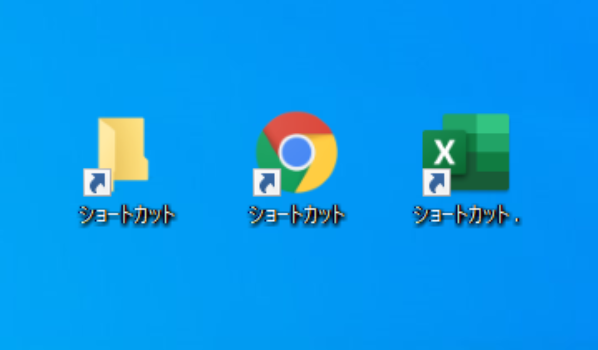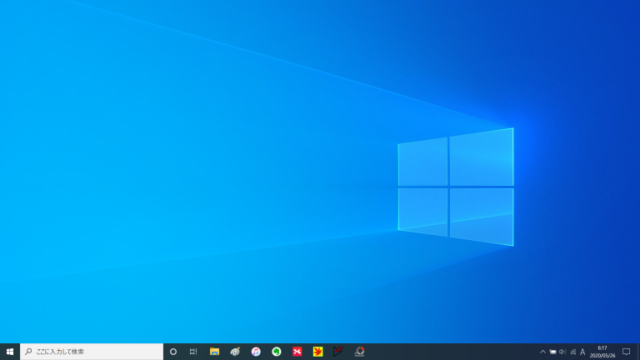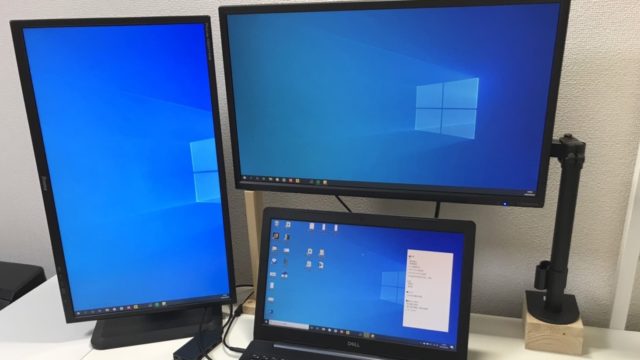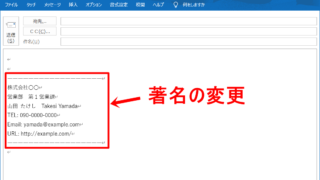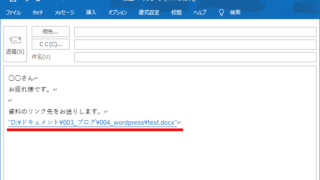・テンプレートを作成する方法が知りたい
こんなお悩みにお答えします。
社会人の方であれば、同じようなメールを何度も作成した経験があると思います。
これから紹介する『テンプレート作成方法』を使って、「宛先」「件名」「本文」のテンプレートを活用することで、私はメール作成時間を減らすことができました。
本記事では、
Outlookでメールの 宛先,件名,本文 のテンプレートを作成する方法
について紹介していきます。
この記事を読むことで、よく送るメールを1クリックで作成できるようになります。
Outlookで「宛先」「件名」「本文」のテンプレートを作成する方法
これから紹介するテンプレートの作成方法は『クイック操作』を使った方法になります。設定は3分程度で簡単にできます。
早速解説していきます。
①『ホーム』タブ
②『クイック操作』のプルダウンをクリック
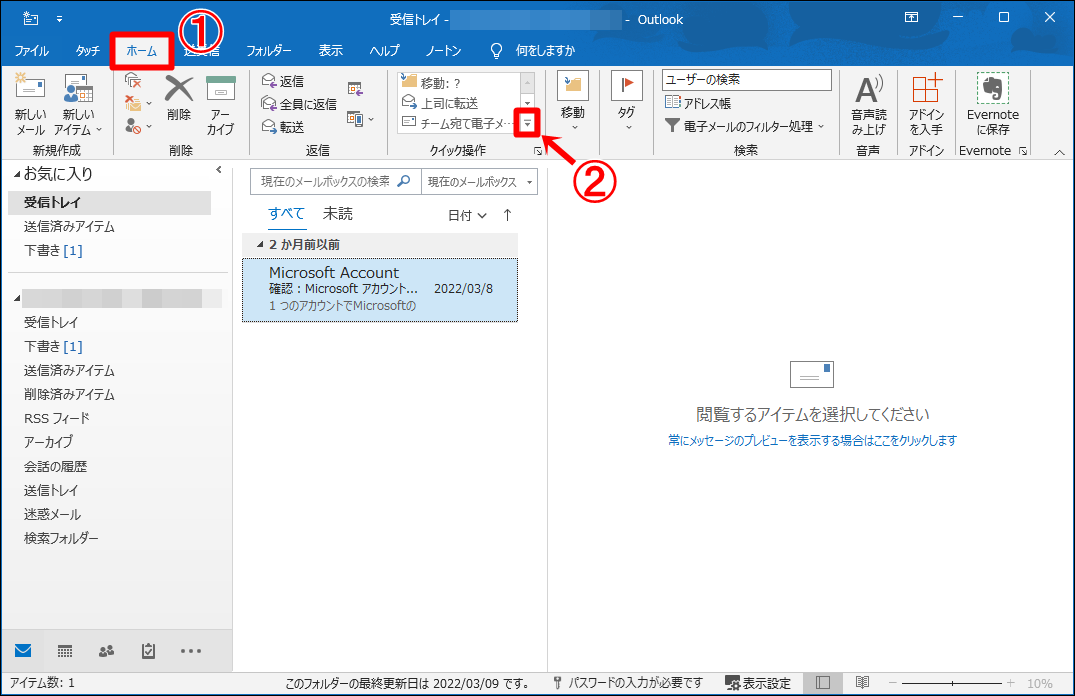
③『新しいクイック操作』、『新しい電子メール』をクリック
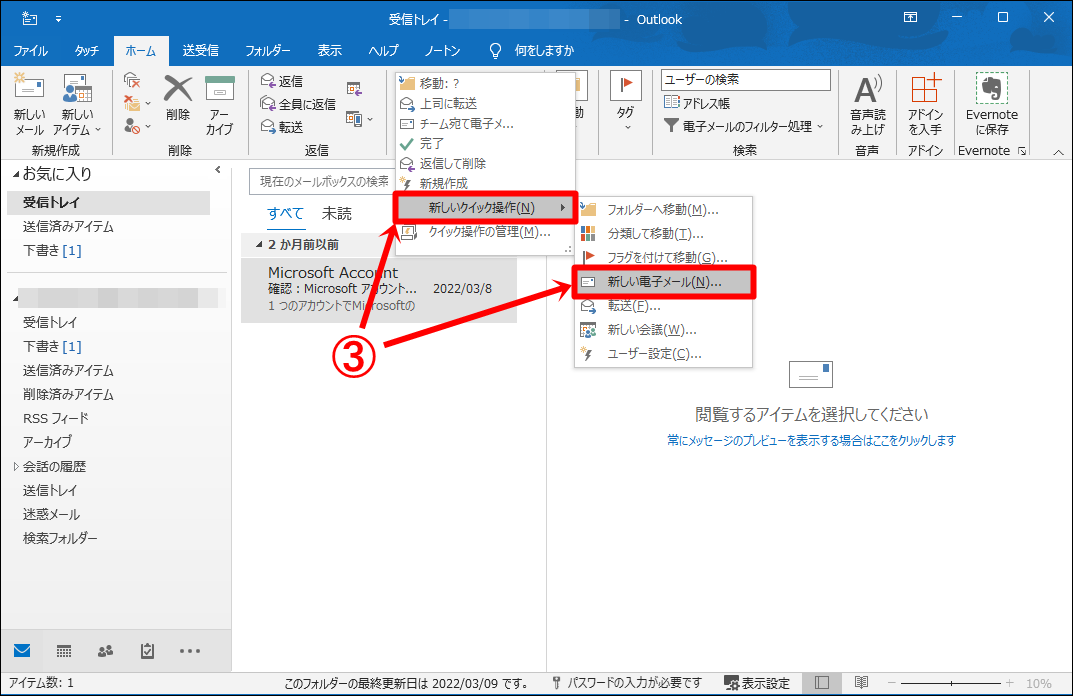
④『オプション』をクリック
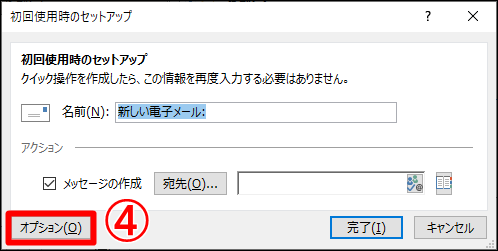
⑤『オプションの表示』をクリック
このウィンドウでテンプレートを作成していきます。
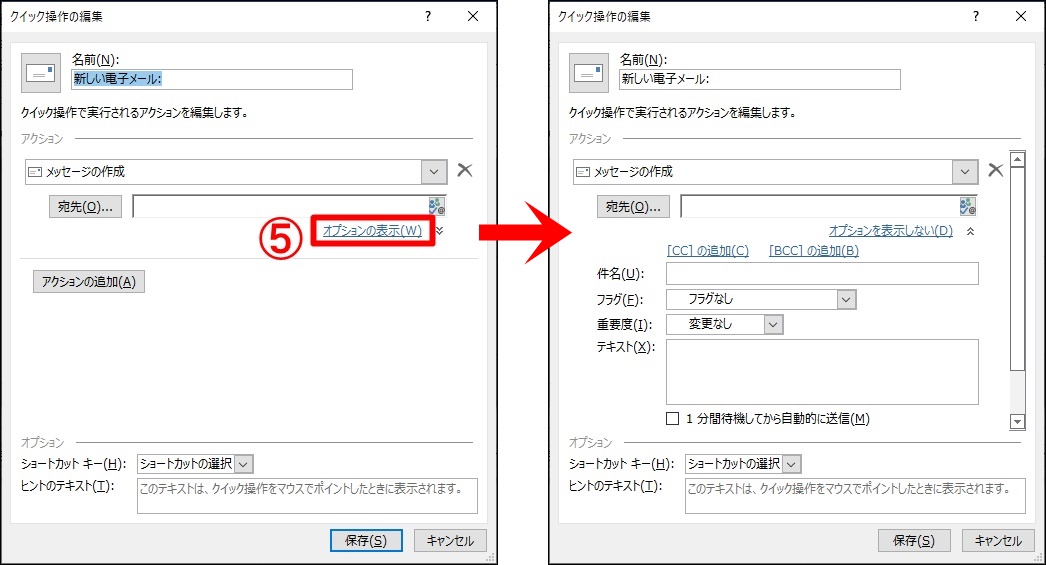
⑥まず『名前』を付ける。
ここで付けた名前は『ホーム』タブの『クイック操作』にて表示されるため、テンプレートの内容がわかる名前を付けること。
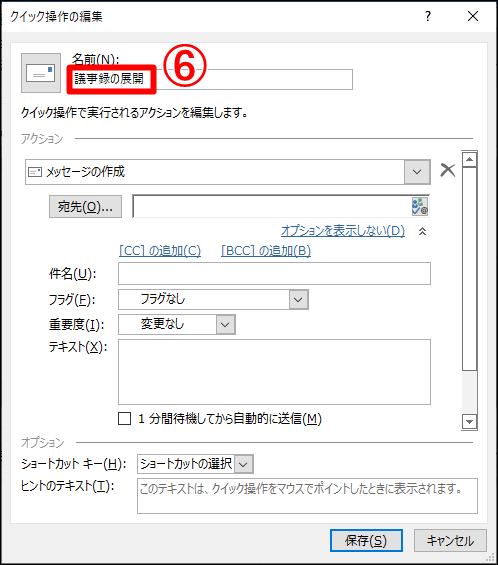
⑦『宛先』『件名』『テキスト(本文)』を入力する。
『本文』のみや『宛先』のみ設定することも可能です。
⑧『保存』をクリック
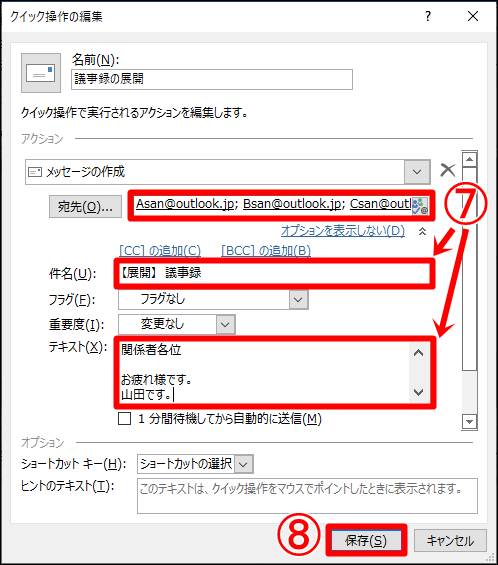
⑨すると『クイック操作』に作成したテンプレートが表示される
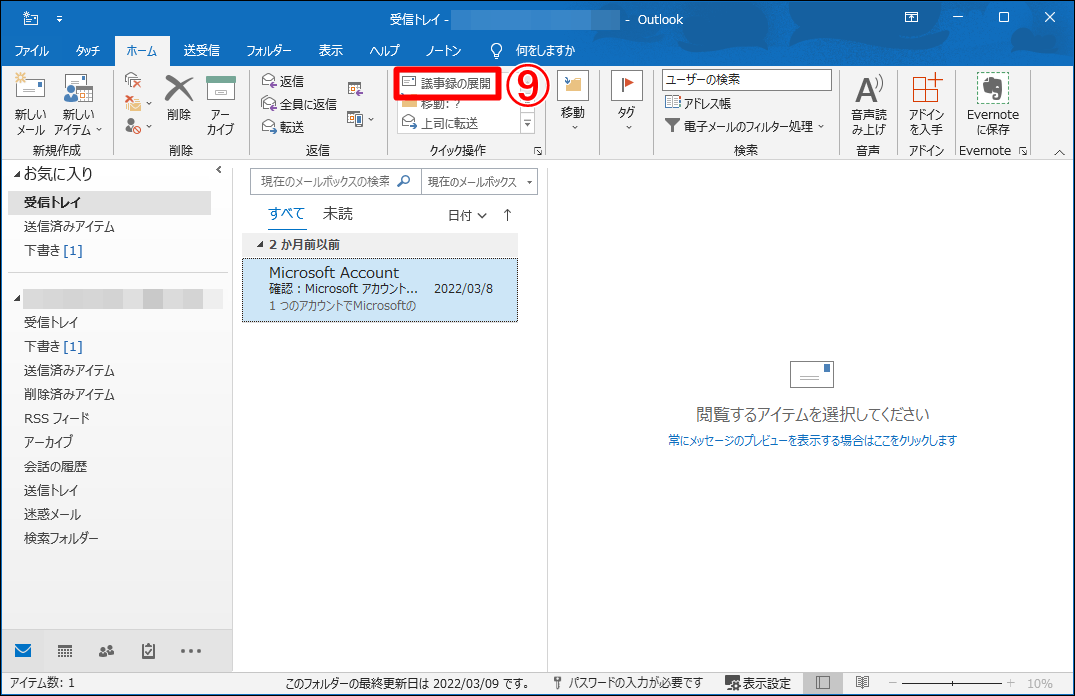
これでテンプレートの作成と設定は完了です。
上記の設定完了後に、作成したテンプレートをクリックすると、設定した『宛先』『件名』『テキスト(本文)』のメールが作成されます。
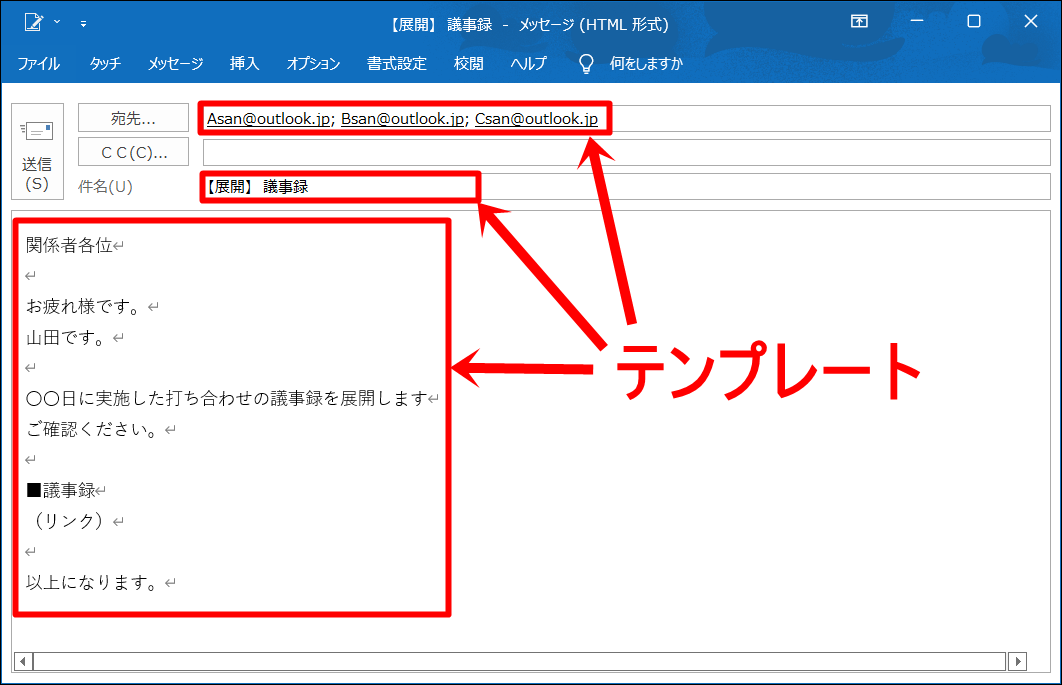
同様の方法で複数のテンプレートを作成することもできます。
テンプレートを編集する方法
上記で設定したテンプレートの内容を編集する方法を説明します。
①『ホーム』タブ、『クイック操作』内の編集したいテンプレートを右クリック
②『○○を編集』をクリック
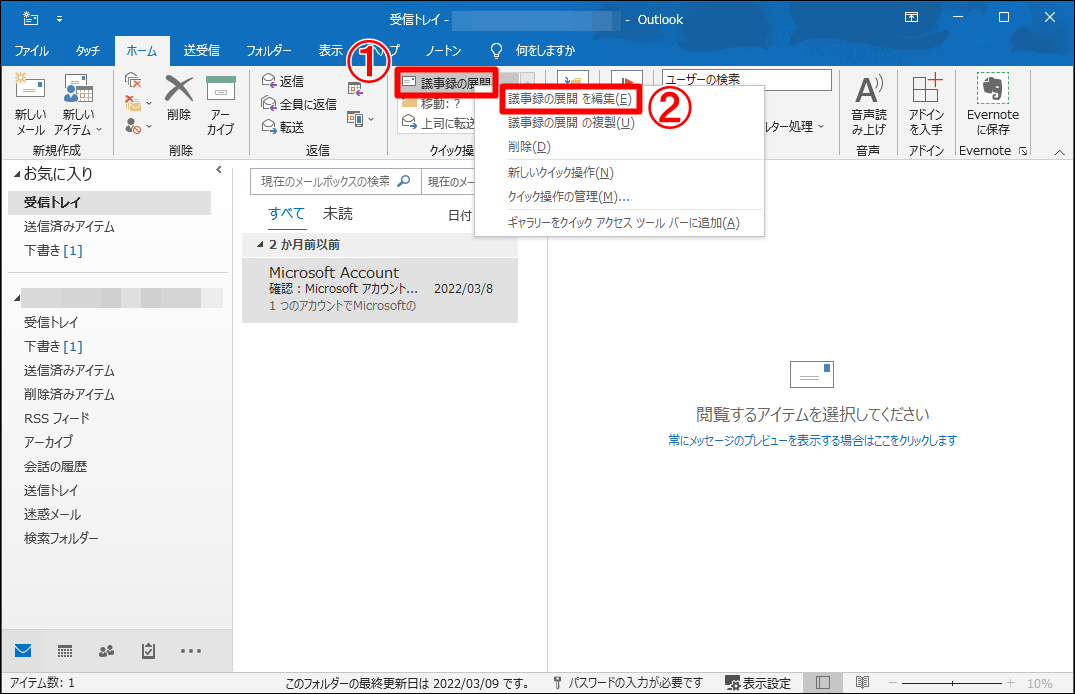
③編集ウィンドウが立ち上がる。
④『オプションの表示』をクリックする。
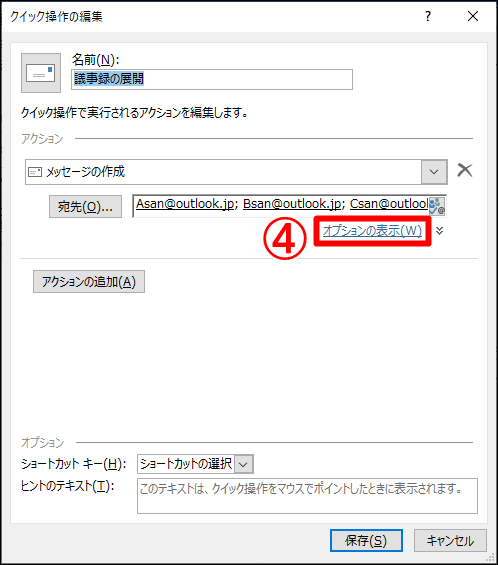
後はテンプレート作成手順の⑤~⑧を参考に編集すれば完了です。
もう1つのテンプレート作成方法
ここまで『クイック操作』を使ったテンプレート作成方法を説明しました。
この方法では『特定の宛先』『特定の件名』『特定の文章』にて何度もメールを送信する場合に、1クリックでメールを作成できるため非常に便利です。
上記の用途ではなく、より汎用的な(下記のような)定型文のテンプレートを作成する方法もあります。
【定型文】
株式会社〇〇
〇〇様
いつもお世話になっております。
○○の山田です。
以上になります。
――――――――――――――――――
株式会社〇〇
山田 たけし Takesi Yamada
TEL: 090-0000-0000
Email: yamada@example.com
URL: http://example.com/
――――――――――――――――――
下記リンクにて紹介しているので、興味のある方はぜひご参照ください。
https://yanagi-blog.org/how-to-create-an-email-template-in-outlook-part1/
まとめ
今回は、Outlookにて「宛先」「件名」「本文」が記載されたテンプレートを作成する方法について解説してきました。
3分程度で非常に簡単に設定できます。ぜひ試してみてください。
1度テンプレートを作成しておくだけで、この先何百回と作成するメールを1クリックで作成できるようになります。
活用すれば、あなたのメール作成時間は短縮されて、別の仕事に取り組む余裕が生まれると思います。