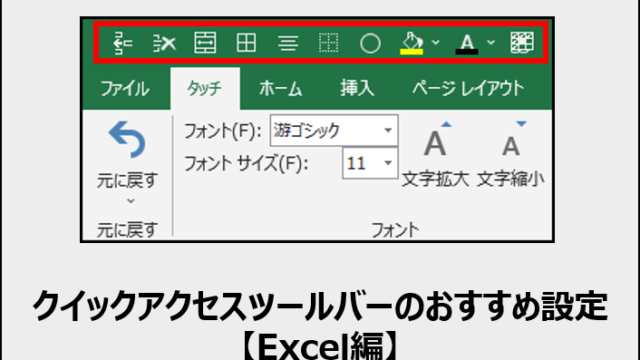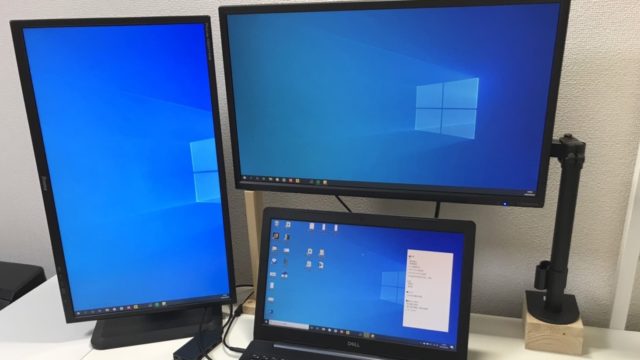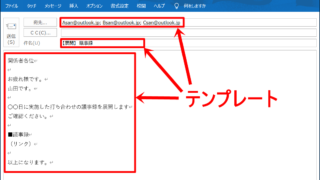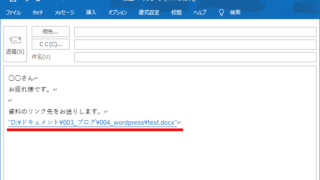Excelでよく使うショートカットキーをまとめました。
ショートカットキーとその名前の一覧だけでなく。どんな場面で使えるのかイメージできるように、5~10秒程の動画でわかりやすく解説しています。気になったものは是非取り入れてみて下さい。
※ちなみに動画は音無しなので、周りを気にせずに視聴できます。
ちなみに、コピー『Ctrl + C』といったような、基本となるショートカットキーは載せていません。「基本的なショートカットキーも知りたい」という方は、こちらの記事をご一読ください。パソコン作業全般で活用できる、ショートカットキーを紹介しています。

Excelでよく使うショートカットキー一覧
↑,↓,←,→(矢印) :セルの移動
セル間を移動する際に使います。慣れてくると、マウスを使わずにExcelを操作できるようになります。マウスレスのための第一歩です。
■動画の操作手順
右【→】×2 → 下【↓】×2 → 左【←】×2 → 上【↑】×2
Shift + ↑,↓,←,→ :セル範囲の選択
マウスを使わずにセル範囲を選択できます。まとめて操作を実行したい時に使います。
■動画の操作手順
【Shift+→】×2 → 【Shift+↓】×2
Ctrl + ↑,↓,←,→ :データの端まで移動
入力されているデータの端まで一瞬で移動してくれます。データ量の多い表で、端のデータを確認したい時などに使います。マウスよりも速く移動できます。
■動画の操作手順
【Ctrl+→】 → 【Ctrl+↓】 → 【Ctrl+←】 → 【Ctrl+↑】
■動画の操作手順
【Ctrl+↓】 → 【Ctrl+→】 → 【Ctrl+↑】
Shift + Ctrl + ↑,↓,←,→ :一連のデータを一括選択
大量のデータを選択したいときに使います。マウスだと『ドラック&ドロップ』でうまく操作しないといけませんが、これだと自動で選択してくれます。
■動画の操作手順
【Shift+Ctrl+↓】 → 【Shift+Ctrl+→】
F2 :セル内の編集
セル内の文字や数字を編集したいときに使います。もう、わざわざマウスでセルを『ダブルクリック』する必要はありません。これを使えば、編集スピードは格段に上がります。
■動画の操作手順
セル内の編集【F2】 → 文字入力 → セル内の編集【F2】 → 文字削除
Alt + Enter :セル内で改行する
セル内で改行したいときに使います。
■動画の操作手順
セル内の編集【F2】 → 改行【Alt+ Enter】 → 文字入力
Ctrl + ; :日付を入力
書類の作成日など、日付を入力する際に使います。このボタンを押すだけで、今日の日付が自動で入力されます。
■動画の操作手順
日付を入力【Ctrl+;】
F12 :名前を付けて保存
既存のデータを編集した後に、『上書き』でなく『新規』でファイルを保存したい場合に使います。『ファイルタブ』を探して『名前を付けて保存』をクリックしなくても、一瞬で保存画面に行くことができます。
■動画の操作手順
名前を付けて保存【F12】 → 名前を変更 → 保存
PageUp :1 画面分『上』にスクロール
PageDown :1 画面分『下』にスクロール
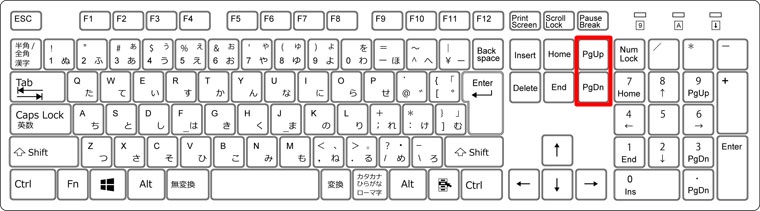
スクロールでは画面移動がうまくいかない時に使います。これを使うと、きっちり1画面分だけ、移動できます。
■動画の操作手順
【PageDown】 → 【PageUp】
Alt + PageUp :1 画面分『左』にスクロール
Alt + PageDown :1 画面分『右』にスクロール
素早く『左右』にスクロールできます。Excelはマウスを使った『左右』のスクロールが得意ではないので、左右の移動には、このショートカットキーを使いましょう。
■動画の操作手順
右移動【Alt+PageDown】 → 左移動【Alt+PageUp】
Ctrl + PageUp :シートの『左』移動
Ctrl + PageDown :シートの『右』移動
シート間を移動したいときに使います。これを使えば、小さな『Sheet』ボタンを押さなくても、素早くシート移動が可能です。
■動画の操作手順
右移動【Ctrl+PageDown】×2 → 左移動【Ctrl+PageUp】×2
Ctrl + F1 :リボンの表示/非表示
画面を広く使いたいときに使用します。もう、『リボン』を隠したり、表示させたりする時に「どこで非表示にするんだっけ?」とイライラせずに済みます。
■動画の操作手順
リボンの非表示【Ctrl+F1】 → リボンの表示【Ctrl+F1】
Alt + Shift + = :合計値を算出する
データの合計を素早く算出できます。『=SUM』や『範囲の選択』といった手順を踏まなくても、一瞬で合計値を出すことができます。
■動画の操作手順
合計を知りたい範囲を選択 → 【Alt+Shift+=】
Ctrl + Shift + ; :セル/行/列の挿入
表やデータの編集中に『セル』『行』『列』を挿入する際に使います。『行』や『列』を右クリックして『挿入』といった面倒な操作をしなくても、一瞬で挿入できるので便利です。
■動画の操作手順
行を挿入したい部分を選択 → 【Ctrl+Shift+;】 → 『行全体』を選択
Shift + Alt + → :行、列をグループ化する
データが多いため、グループ化してスッキリさせたい時に使います。グループ化したものは簡単に『表示』『非表示』できるため、全体が見やすくなります。
■動画の操作手順
グループ化するセルを選択 → グループ化【Shift+Alt+→】 → 『列』を選択 → 非表示 → 表示
Shift + Alt + ← :行、列のグループ化を解除する
グループ化を解除したいときに使います。グループ化のショートカットキーと非常に似ているため、覚えやすいです。
■動画の操作手順
グループ化した部分を選択 → グループ化を解除【Shift+Alt+←】 → 『列』を選択
Ctrl + 9 :行の非表示
Ctrl + Shift + 9 :行の再表示
削除はしたくないけど、データを隠しておきたい時に使います。
■動画の操作手順
非表示したい『行』を選択 → 行の非表示【Ctrl+9】 → 行の表示【Ctrl+Shift+9】
Ctrl + 0 :列の非表示
Ctrl + Shift + 0 :列の再表示
一応『列』の表示/非表示のショートカットキーは上記のキーですが、キーの設定状態により、利用できない場合が多いため、このショートカットキーはオススメしません。
Ctrl + B :太字にする
ある部分を強調したい時に使います。リボンを探してクリックしなくても良いので、便利です。
■動画の操作手順
強調したい部分を選択 → 太字にする【Ctrl+B】
Shift + F11 :シートの挿入
新しくシートを追加したいときに使います。シート名横の+ボタンを押さなくても、素早くシートを追加できます。
■動画の操作手順
シートの挿入【Shift+F11】×2
Ctrl + 1 :『セルの書式設定』を開く
数値の表示を変更したい時などに使います。通常、右クリックした後に『セルの書式設定』を選択することで起動しますが、これなら1アクションで開きます。
■動画の操作手順
セルの書式設定【Ctrl+1】 → 設定変更
Shift + F2 :コメントを挿入する
セルに対して補足事項などを残しておきたいときに使用します。『校閲』タブの中にあるのですが、場所を忘れやすいので、覚えておくと便利です。
■動画の操作手順
コメントの挿入【Shift+F2】 → 編集作業
Shift + Ctrl + L :フィルタを設定
あるデータだけをピックアップして表示したいときに使用します。データ量が多い場合によく使います。通常『ホーム』→『並べ替えとフィルター』→『フィルター』と実行するまでの階層が深いため、覚えておくと便利です。
■動画の操作手順
フィルタを設定【Shift+Ctrl+L】 → 項目を選択
Delete :選択範囲を削除
選択部分のデータを削除します。複数のセルを選択したときに『BackSpace』では、うまく削除されないため、『Delete』で削除する癖をつけましょう。
■動画の操作手順
セルの選択 → 削除【Delete】
Esc :操作の解除
操作を解除したいときに使います。解除したいと思ったら、とりあえず『Esc』を押しましょう。
■動画の操作手順
セルの書式設定【Ctrl+1】 → 解除【Esc】
Tab :セルの『右』移動
Shift + Tab :セルの『左』移動
矢印の←、→と同じ動きですが、こちらでもセルの移動が可能です。
■動画の操作手順
右【Tab】×2 → 左【Shift+Tab】×2
まとめ:Excelでよく使うショートカットキー一覧
Excelでよく使うショートカットキー一覧を紹介いたしました。
Excelは仕事で非常によく使うツールだと思います。頻繁に使うツールだからこそ、ショートカットキーを活用できれば、効率的に仕事を進めることができます。
実際にショートカットキーを使いこなすことで、パソコンの作業時間が減り、残業を減らすことができました。浮いた時間でこのブログを書いています。
自分がよく使うと思うものだけでよいので、ぜひ活用して頂ければと思います。