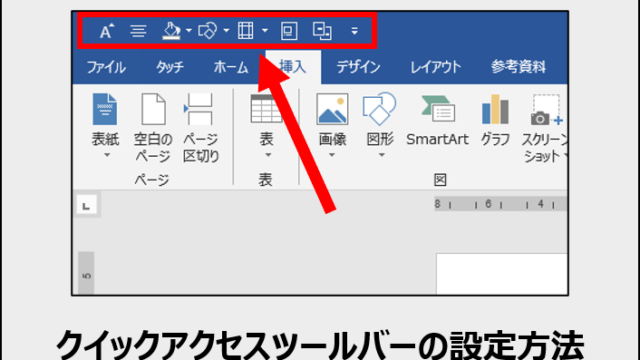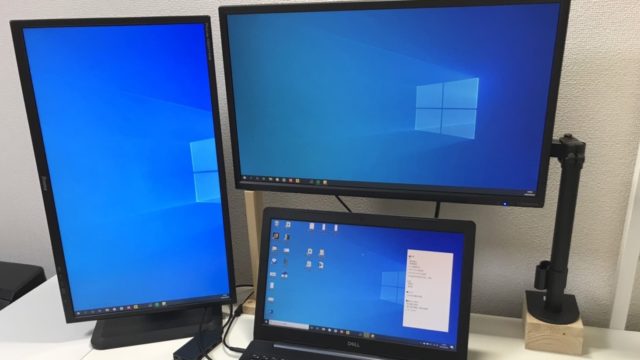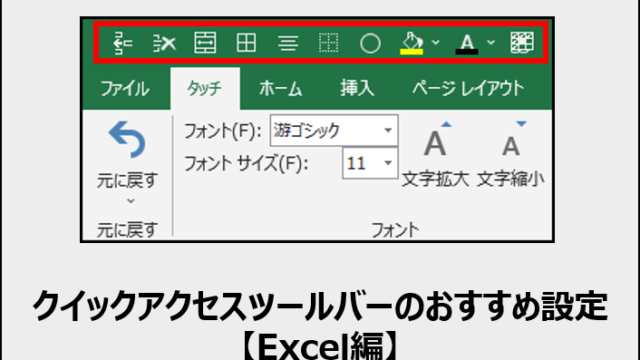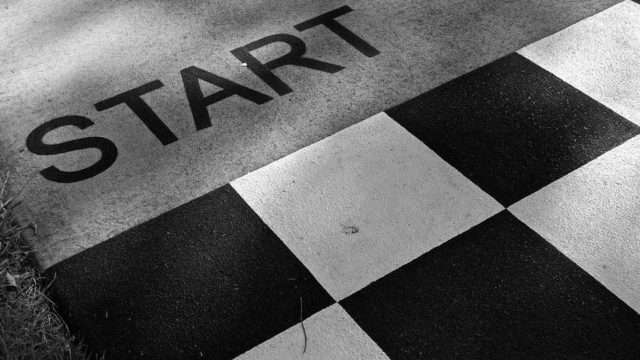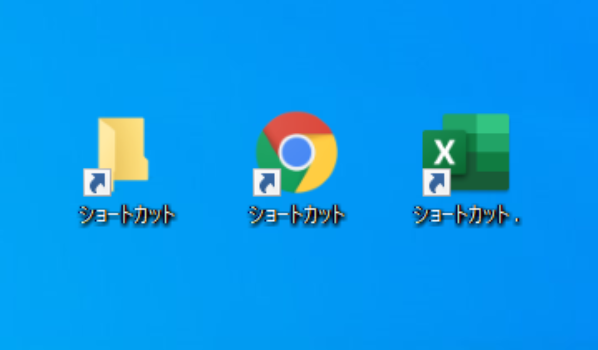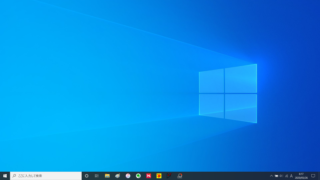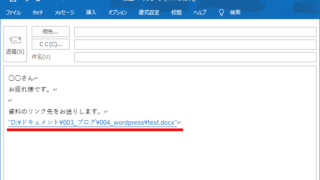こんな疑問にお答えします。
本記事の内容
・絶対に覚えておきたいショートカットキー15選
・ショートカットキーが覚えられない理由
・ショートカットキーを覚える方法
私は多くのショートカットキーを使いこなすことで、会社での残業を減らすことできました。得られた時間でこのブログを書いています。
本記事の内容を実践すれば、ショートカットキーを覚えて、今よりも速く仕事を終わらせることができると思います。
ショートカットキーを使えないのは大きな損
今の時代、仕事の多くはパソコンを使って作業します。そのため、ショートカットキーを「使えるか」「使えないか」によって、仕事の時間は大きく変わってきます。
例えば、今映っているパソコン画面を資料に挿入したいと思った時に、あなたならどうするでしょうか?
多くの人は『PrintScreen』を使うと思います。
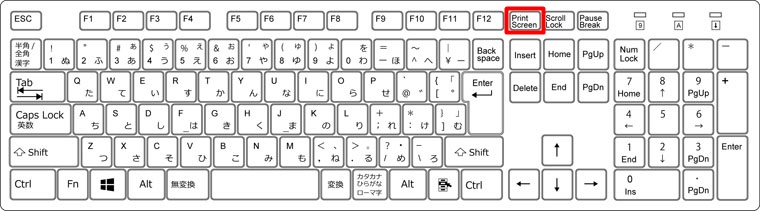
しかし、このショートカット機能を知らない人は、もしかしたら、
カメラを用意して、パソコン画面を撮影し、SDカードを取り出し、パソコンに接続して、画像を保存することで、
パソコン画面を資料に追加するかもしれません。
これは大げさな例ですが、ショートカットキーを知らずに使えないだけで、無駄に作業時間がかかり損をしてしまいます。
なので、このような損をしないためにも、ショートカットキーを知り、覚えておくことが必要になります。
覚える時期は早ければ早いほど良いです。それだけ後の時間を節約できるためです。
まずはどんなショートカットキーがあるかを知る
ショートカットキーを覚える前に、まずはどんなショートカットキーがあるのかを知る必要があります。
そもそも存在を知らなければ、覚えられませんし、ショートカットキーを使おうなんて考えもしないからです。
なので、まずは『パソコンを使うなら覚えておくべきショートカットキー15選』を紹介します。仕事でショートカットキーを活用している私が、頻繁に使用するものを厳選しました。
覚えておくべきショートカットキー15選
- Ctrl + C :コピー
- Ctrl + V :貼り付け
- Ctrl + X :切り取り
- Ctrl + S :上書き保存
- Ctrl + F :検索
- Ctrl + P :印刷
- Ctrl + Z :もとに戻す
- Ctrl + Y :元に戻した操作を修正する
- Ctrl + W :ファイルを閉じる
- Alt + Tab :アプリの一覧表示
- Alt + F4 :アプリ(プログラム)を閉じる
- Windows + E :エクスプローラーの起動
- Windows + D :デスクトップの表示
- F2 :名前の変更
- Tab :次のセルに移動
もしこの中に、1つでも知らないショートカットキーがあるという人は、後述する方法を使って、覚えるようにしましょう。
パソコンを使うなら、この15個は絶対に覚えておいた方が得です。作業のスピードが変わってきます。
また上記以外にも、まだまだたくさんの便利なショートカットキーが存在します。
他にどんなショートカットキーがあるのか知りたいというかは、ぜひ下記の記事をご覧ください。どんな場面で使えるのか、イメージしやすいように動画を使って解説しています。


ショートカットキーが覚えられない理由
続いて、ショートカットキーの覚え方を説明する前に、なぜショートカットキーが覚えられないかを整理しておきましょう。
理由を理解しておくことで、正しい対処が可能になる(覚え方がわかる)ためです。
結論から言ってしまうと、覚えられない理由は、ショートカットキーを途中で使わなくなるからです。
どういうことかというと、大方以下のようなフローに陥るのです。
ショートカットキーが覚えられない流れ
①何らかの形で便利だと思うショートカットキーに出会う
②使ってみる
:
:
③少し期間が空いたときに、もう一度使おうとする
④どのキーを押せば良いのか覚えていない
⑤ショートカットキーでなく、今までのやり方で済ませてしまう
といった具合です。
このように、忘れた時に調べ直すのが面倒くさくなり、ショートカットキーを継続して使うことができないため、なかなか覚えられないのです。
ショートカットキーに限らず、便利な方法があると知っているけれども、
というようなことは、誰もが経験していることではないでしょうか。
逆に言えば、使い続けることさえできれば、ショートカットキーは簡単に覚えられます。
これを踏まえたうえで、ショートカットキーの覚え方を解説していきます。
ショートカットキーの覚え方
ショートカットキーを覚えられない理由は、ショートカットキーを忘れた時に調べるのが面倒くさくて、途中で使わなくなるからでした。
この理由を踏まえると、ショートカットキーの覚え方は以下になります。
『忘れてもすぐに確認できるメモを用意すること』です。
すごく普通のことだと思ったかもしれませんが、そうです、すごく普通のことなのです。
このようなメモがあれば、わざわざ調べ直さなくても、メモを見るだけでショートカットキーが確認できるため、
といったことがなくなり、ショートカットキーを使い続けることができます。
ショートカットキーの覚え方がわかったところで、カギとなるこの『メモ』の作り方を解説していきます。次の2ステップで作成していきます。
ステップ1:覚えたいショートカットキーを5つ選ぶ
ステップ2:ショートカットキーをメモする
それぞれ解説していきます。
ステップ1:覚えたいショートカットキーを5つ選ぶ
まずは、覚えたいショートカットキーを選んでいきます。数は5つです。
少ないと思うかもしれませんが、ショートカットキーを覚える時のコツは、『一度に多くを覚えようとしない』ことです。
人間はそんなに器用ではないので、少しずつ覚えていきましょう。
まずは、前述した『覚えておきたいショートカットキー15選』から覚えたいものを5つ選びましょう。忘れにくくするための『語呂を使った覚え方』も紹介しておきます。
覚えておくべきショートカットキー15選
- Ctrl + C :コピー 【語呂:CopyのC】
- Ctrl + V :貼り付け 【コピペはセットで使う、Cの隣のV】
- Ctrl + X :切り取り 【語呂:ハサミの形のX】
- Ctrl + S :上書き保存 【語呂:SaveのS】
- Ctrl + F :検索 【語呂:FindのF】
- Ctrl + P :印刷 【語呂:PrintのP】
- Ctrl + Z :もとに戻す
- Ctrl + Y :もとに戻した操作を修正する
- Ctrl + W :ウィンドウを閉じる
- Alt + Tab :アプリの一覧表示
- Alt + F4 :アプリ(プログラム)を閉じる
- Windows + E :エクスプローラーの起動
- Windows + D :デスクトップの表示
- F2 :名前の変更
- Tab :次のセルに移動
ショートカットキーは一度覚えてしまえば、逆になかなか忘れることはありません。
『自転車の乗り方』や『ボールの投げ方』などと同じで、頭ではなく体が覚えてくれます。
なので、覚えたらメモから削除して、次に覚えたいショートカットキーを追加する、といった形で運用すれば、5つ程度でも、どんどん身に付けることができます。
この15個はもう知っているという方は、上でも紹介しましたが、下記の記事から、自分が使えそうだと思うショートカットキーを選んでください。


ステップ2:ショートカットキーをメモする
5つ選べたら次は、ショートカットキーをメモしていきます。
ショートカットを覚えるために重要となる『すぐに確認できるメモ』は、具体的には以下の2つの方法があります。
①ポストイットを使い画面横に貼り付ける
②付箋アプリを使いデスクトップに貼り付ける
それぞれ説明していきます。
①ポストイットを使い画面横に貼り付ける
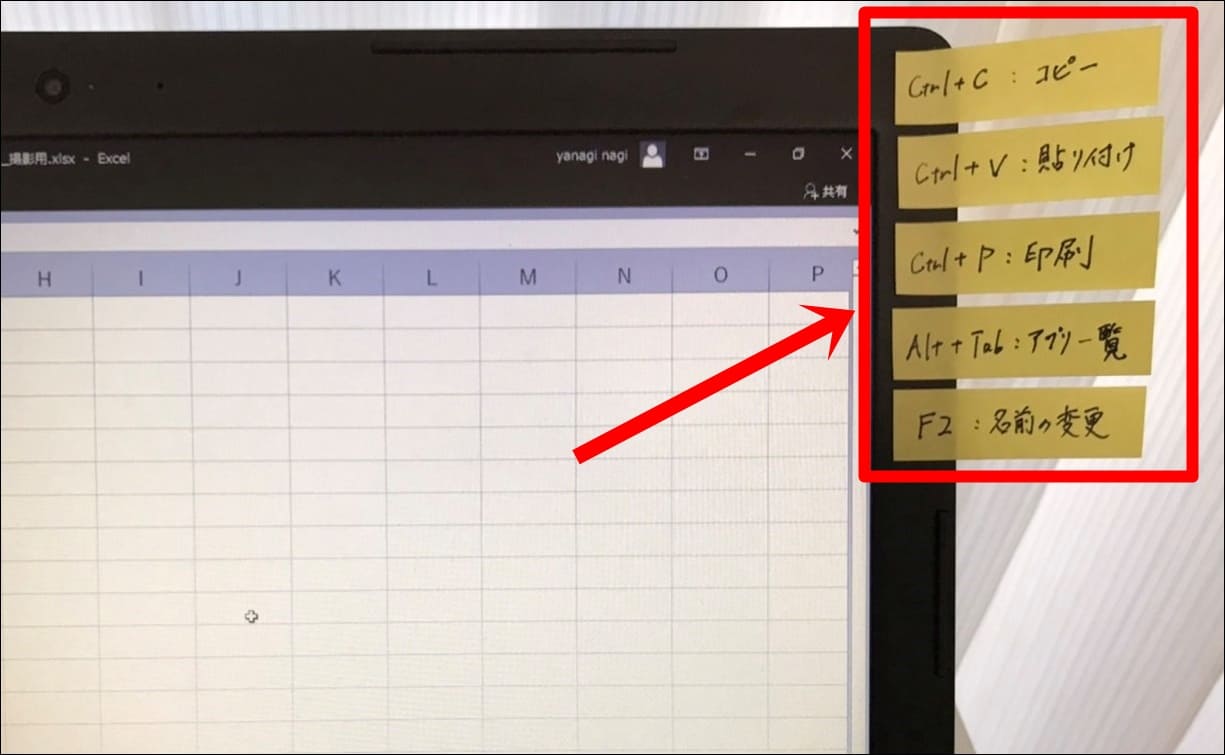
1番のおすすめは、ポストイットに覚えたいショートカットキーを記載して、パソコン画面の横に貼っておく方法です。こうすることで、
忘れた時は視線を横に移すだけで、ショートカットキーを確認することができます。
確認するまでに必要なアクションがほぼないので、忘れてもストレスなくショートカットキーを使い続けることができ、自然と覚えていきます。
また、メモを5つに絞ったのは、数が多すぎると確認したいショートカットキーを探すのに時間がかかるため、という理由もあります。
ちなみにメモには
Ctrl + C : コピー
といったように、「ショートカットキー」と「内容」をセットで書くようにしましょう。
②付箋アプリを使いデスクトップに貼り付ける
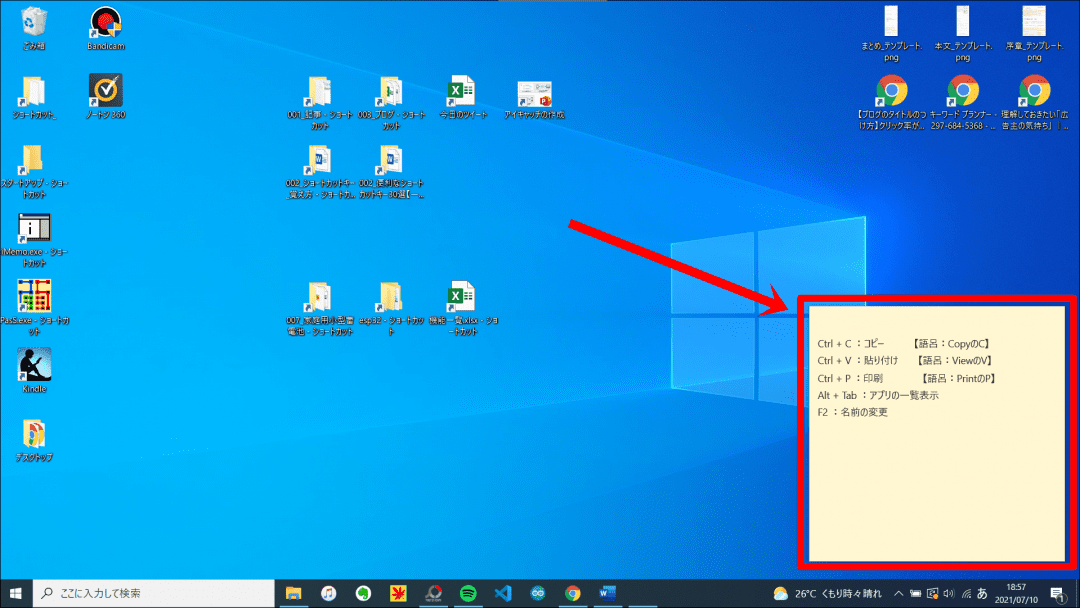
2番目におすすめの方法は、Windowsの標準ソフトである『付箋』を活用する方法です。
『付箋』はWindowsを起動すると自動で立ち上がるため、いちいち起動させる必要はありません。
ショートカットキーを忘れた時は『付箋』を選択することで、すぐに確認することができます。
と思う方におすすめの方法です。
具体的な『付箋』の使い方
➀スタートをクリック
②付箋をクリック(下の方にあります)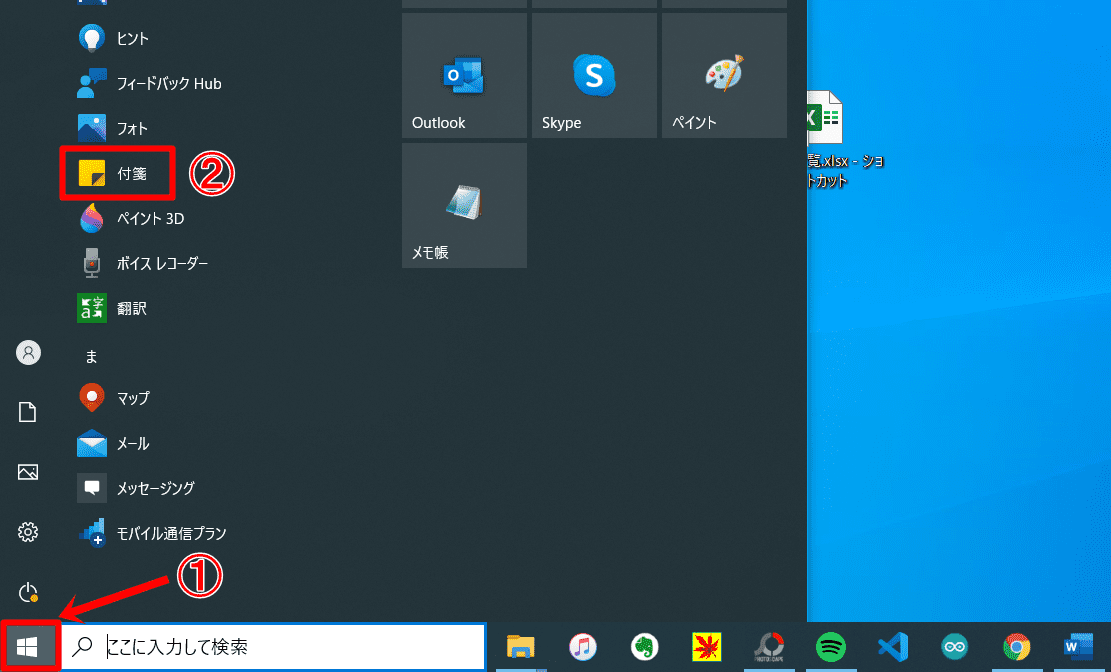
③付箋アプリが開く
④覚えたいショートカットキーを記入
(先ほど紹介した『覚えておくべきショートカットキー15選一覧』からコピペすると楽なので、是非ご利用ください。)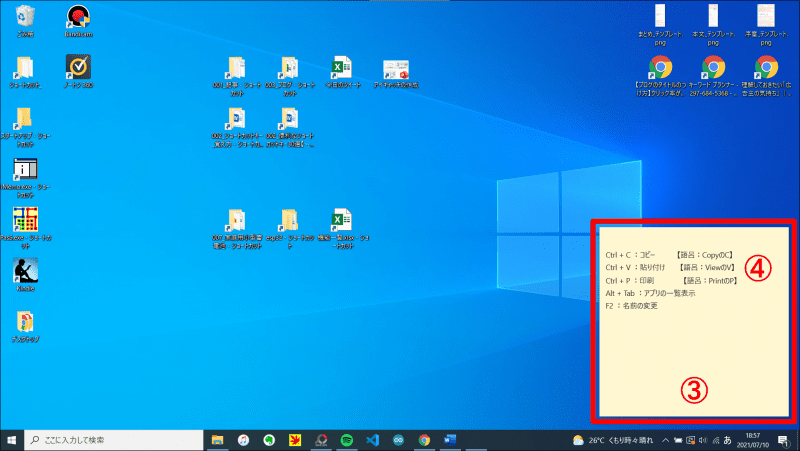
この方法の欠点としては、ポストイットの場合と違い、ExcelやWebサイトを開いているときは、『付箋』が隠れてしまうという点です。
『付箋』を確認するためには、タスクバーをクリックするか、「Alt+Tab」を使って表示を切り替える必要があります。
タスクバーをクリックして表示
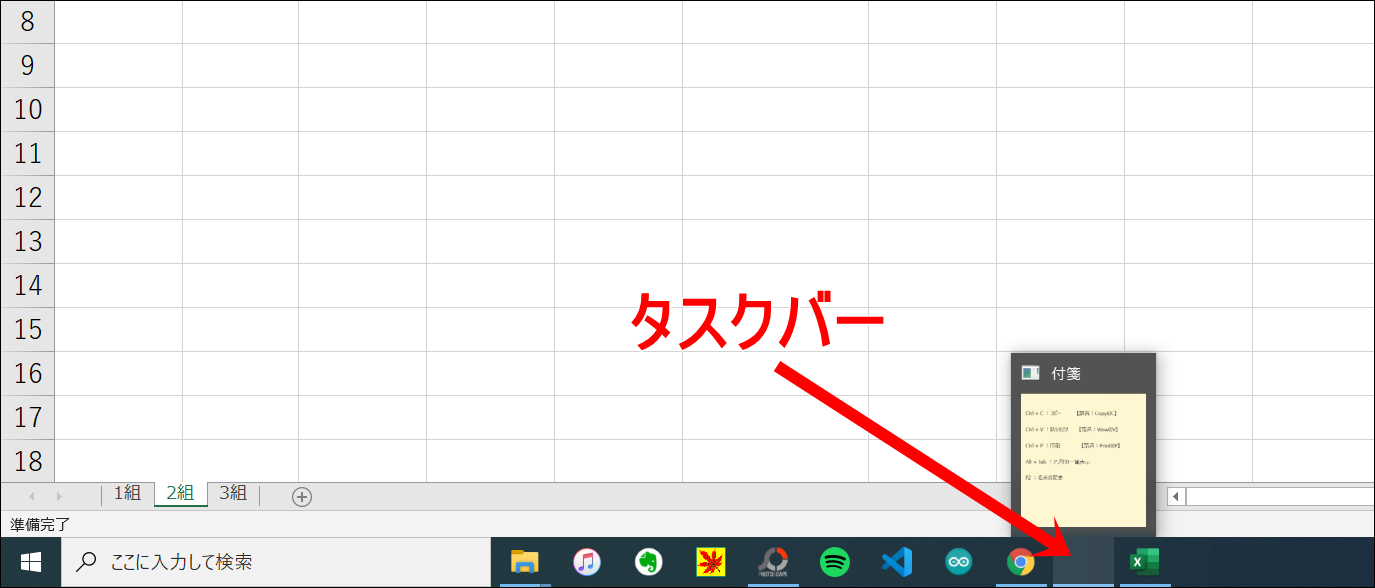
「Alt+Tab」を使って表示を切り替える
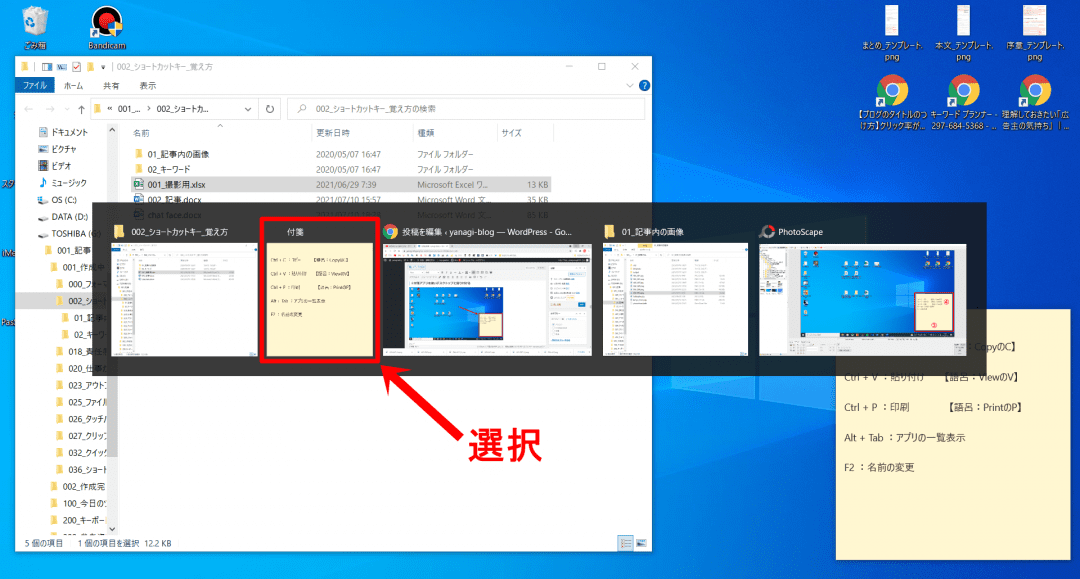
①のポストイットに比べて、メモを確認するために1アクション必要になるので、2番目におすすめの方法としています。
まとめ:ショートカットの覚え方
今回は、ショートカットキーの覚え方について解説してきました。まとめると
■ショートカットキーを覚えられない理由
ショートカットキーを忘れた時に調べるのが面倒くさくて、途中で使わなくなるから
■ショートカットキーの覚え方
忘れてもすぐに確認できるメモを用意する
■すぐに確認できるメモの作り方
ステップ1:覚えたいショートカットキーを5つ選ぶ
ステップ2:ショートカットキーをメモする
紹介した『ポストイット』または『付箋』を活用して、ぜひショートカットキーの習得に励んでいただければと思います。
この方法で、ショートカットキーを身に付けることができれば、必ずパソコン作業は速くなると思います。