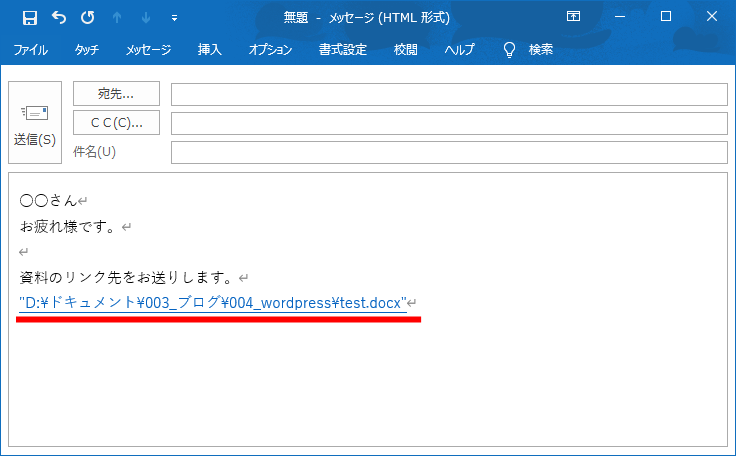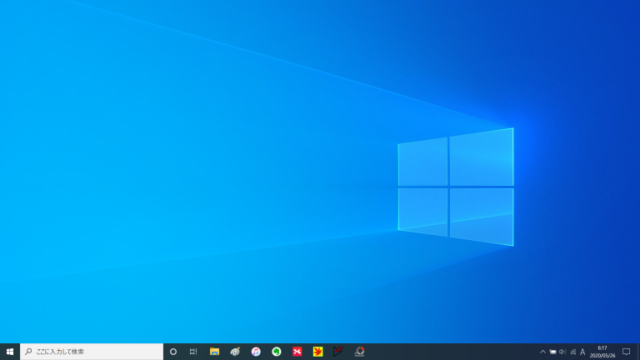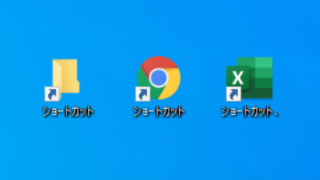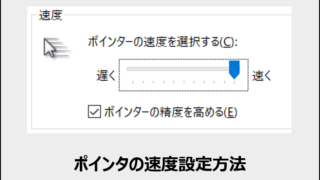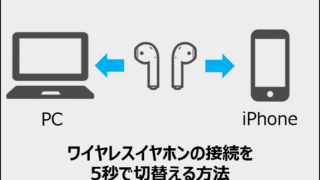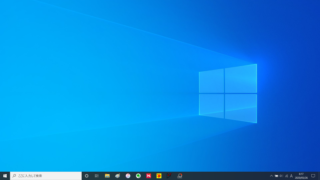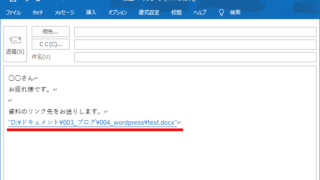・素早くリンク先を貼り付ける方法を知りたい
こんな悩みにお答えします。
社内でファイルを共有するときに、メールにリンク先を貼り付けて送信することはよくあると思います。
これから紹介する、『リンク先の貼り付け方法』を実践することで、私は1日のメール作成時間を減らすことができました。
本記事では、
Outlookで『ファイル』『フォルダ』のリンク先を貼り付ける方法
について紹介していきます。
この記事を読むことで、今までの数倍の速さで情報共有メールを作成/送信できるようになると思います。
Outlookでファイルのリンク先を貼り付ける方法
まず、『ファイル』のリンク先を貼り付ける方法を紹介します。その後『フォルダ』のやり方を説明します。
①リンク先を貼り付けたいファイルを選択
②『shift』キーを押しながら右クリック
③『パスのコピー』をクリック or 『A』キーを押す
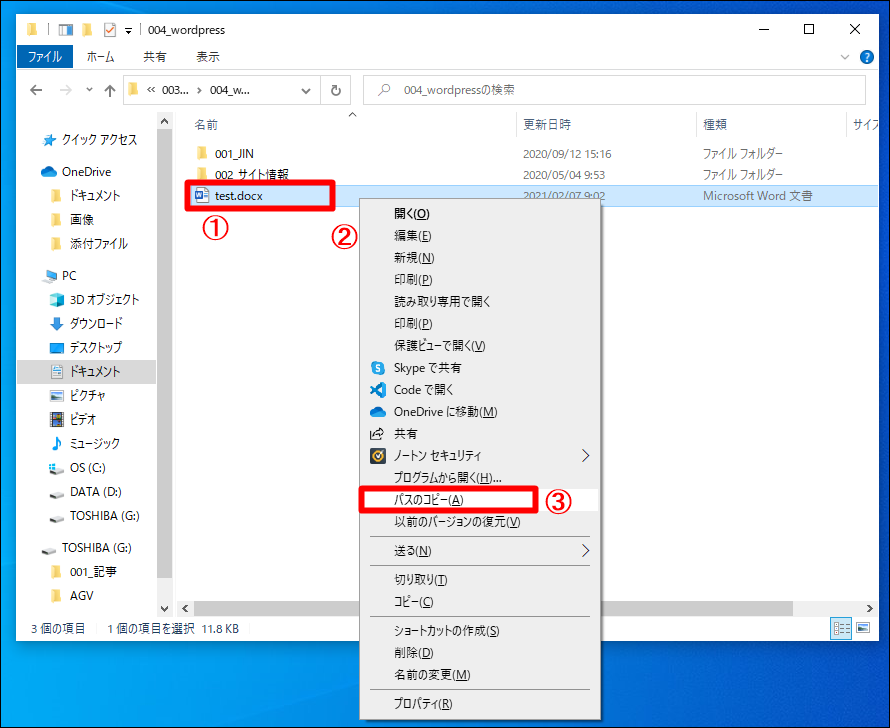
これでクリップボードにパスがコピーされました。
④Outlookのリンク先を挿入したい部分をクリック
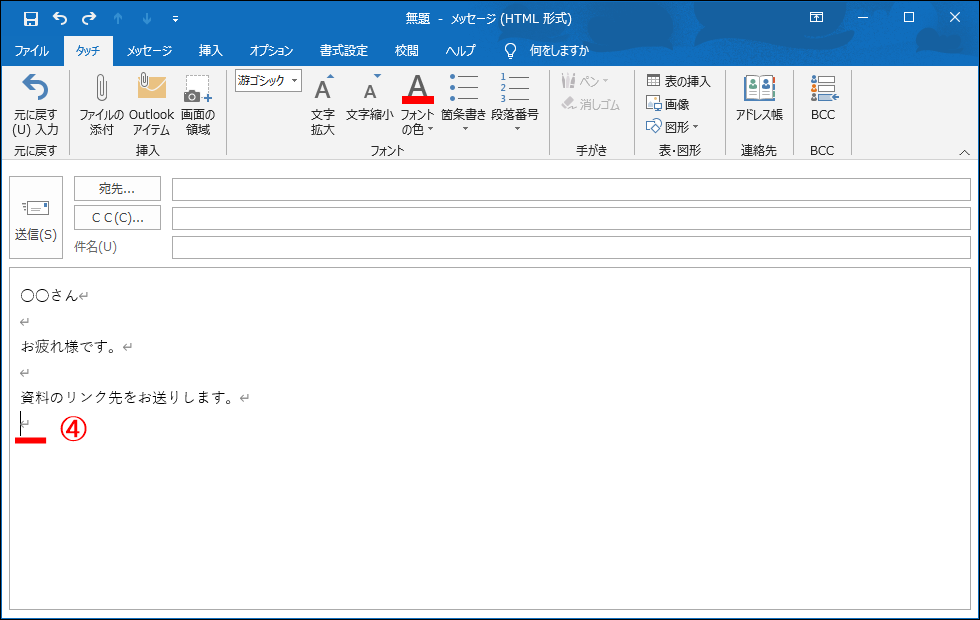
⑤『Ctrl』+『K』を押す(ハイパーリンク挿入のショートカットキー)すると、ハイパーリンクの挿入が開く
⑥『Ctrl』+『V』を押す(貼り付けのショートカットキー)すると、アドレス欄にパスが貼り付けられます
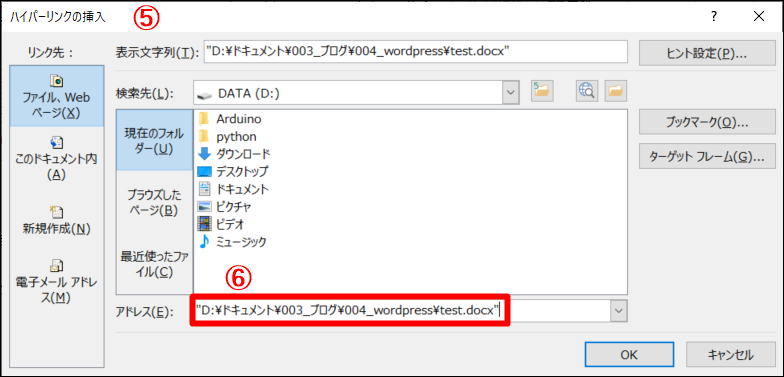
⑦『Enter』キーを押す
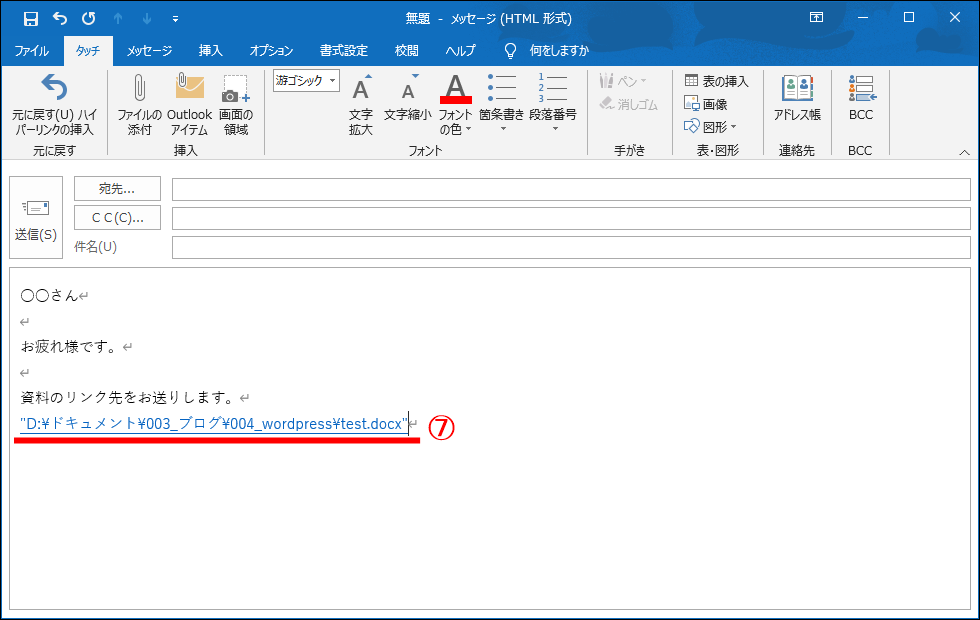
これで、メール本文へリンク先を貼り付けることができます。
ちなみに、この方法は『outlook』だけでなく『Word』『Excel』でも利用することができます。
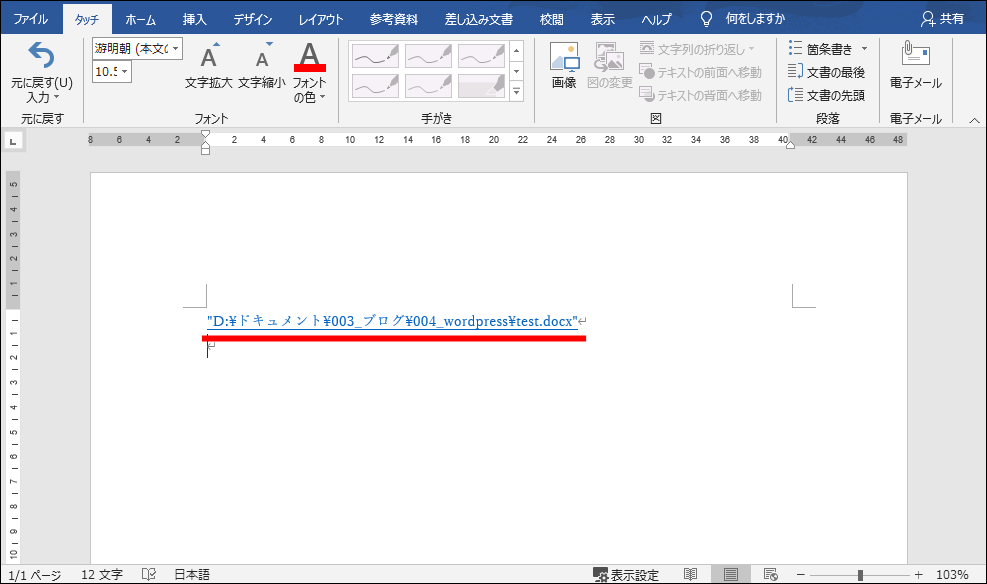
Outlookでフォルダのリンク先を貼り付ける方法
続いて、『フォルダ』のリンク先を貼り付ける方法を紹介します。手順は『ファイル』の場合とほとんど同じです。
①リンク先を貼り付けたいフォルダを表示
②URLの空欄部分をクリック
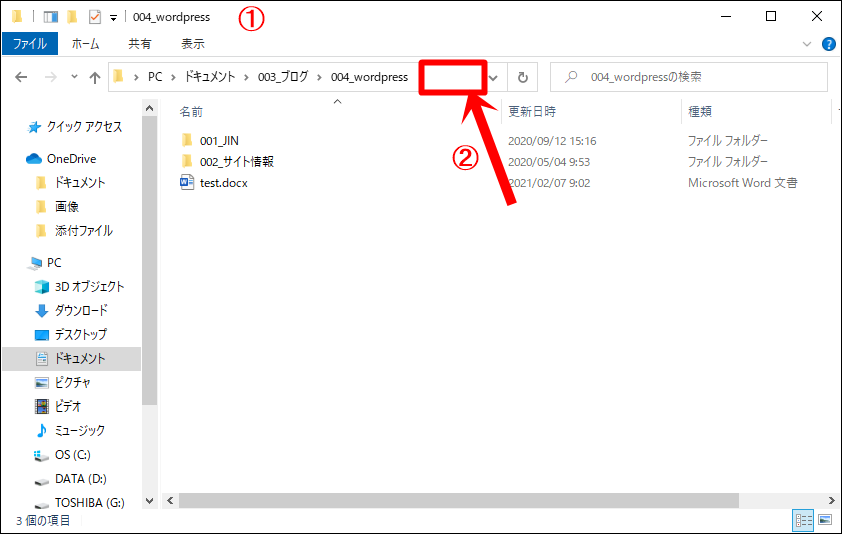
③『Ctrl』+『C』を押す(コピーのショートカットキー)
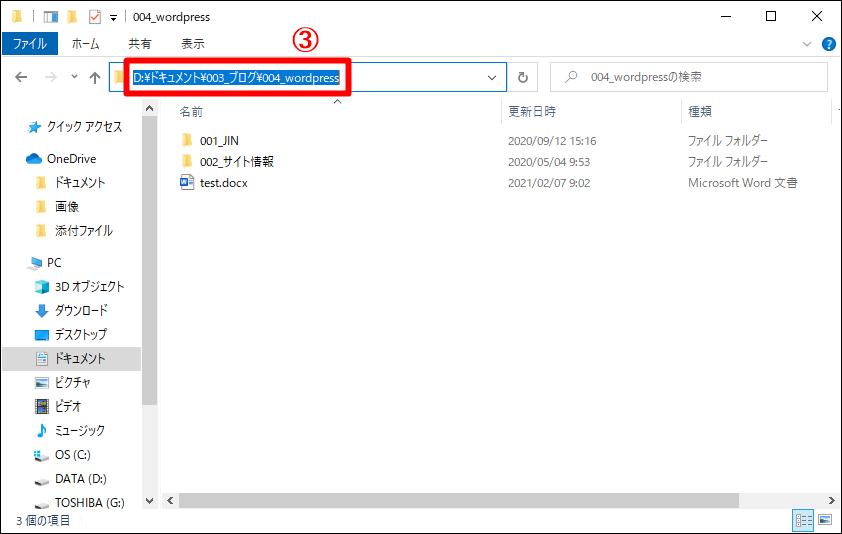
これでクリップボードにパスがコピーされました。
この後は、『ファイル』の場合と同様になります。
④Outlookのリンク先を挿入したい部分をクリック
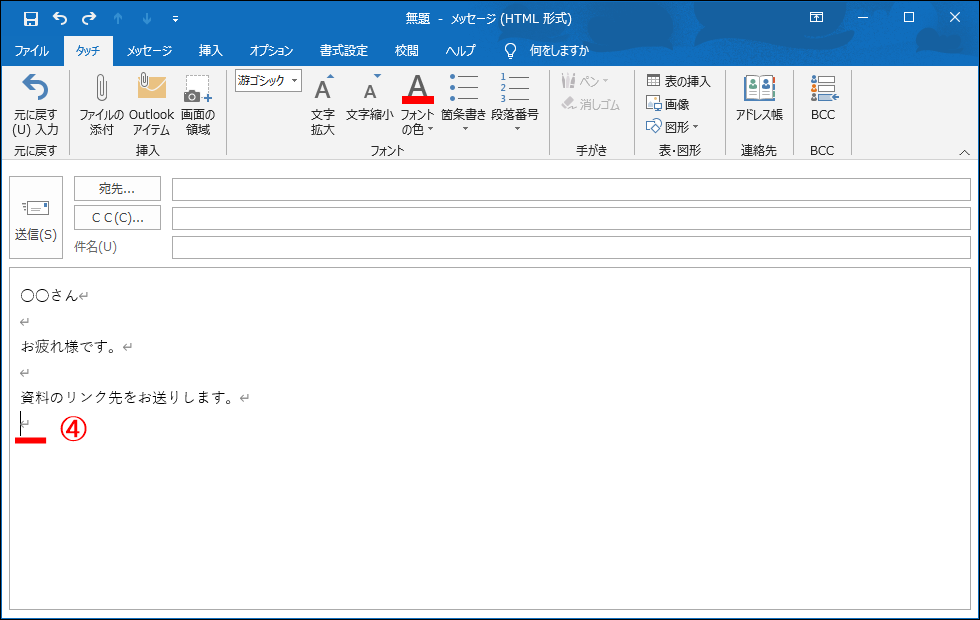
⑤『Ctrl』+『K』を押す(ハイパーリンク挿入のショートカットキー)すると、ハイパーリンクの挿入が開く
⑥『Ctrl』+『V』を押す(貼り付けのショートカットキー)すると、アドレス欄にパスが貼り付けられます
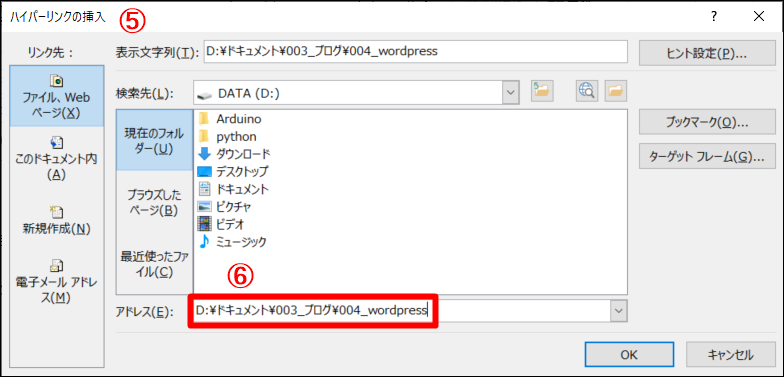
⑦『Enter』キーを押す
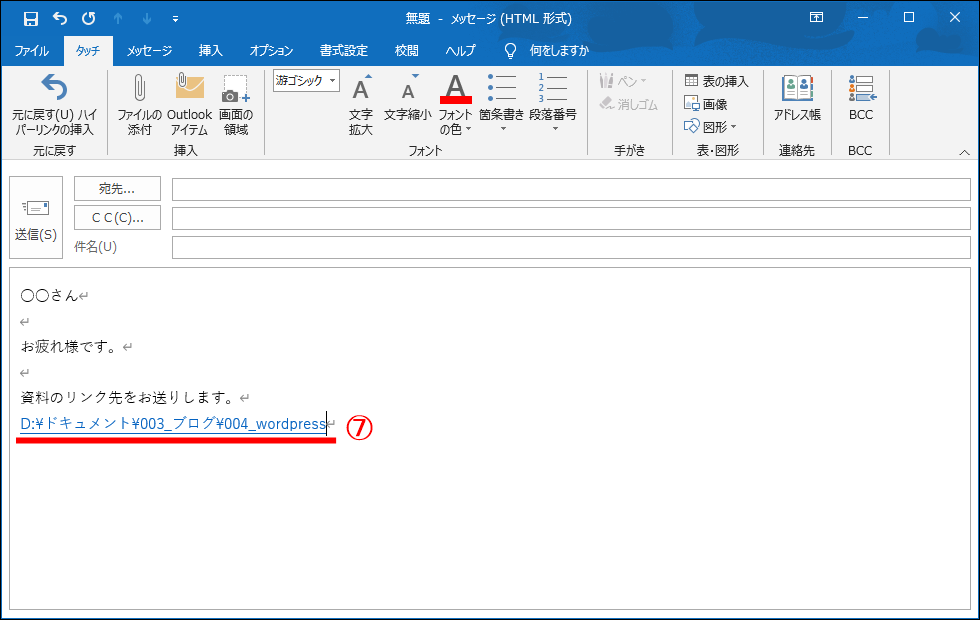
これで、メール本文へリンク先を貼り付けることができます。
まとめ:Outlookでファイルのリンク先を簡単に貼り付ける方法
今回は、Outlookで『ファイル』『フォルダ』のリンク先を貼り付ける方法について解説してきました。
重要なのは、
『Ctrl』+『K』(ハイパーリンク挿入のショートカットキー)になります。
『ファイル』『フォルダ』どちらも作成方法はほぼ一緒なので、ぜひともこの機会に覚えましょう。
そうすれば、あなたのメール作成時間もきっと速くなります。