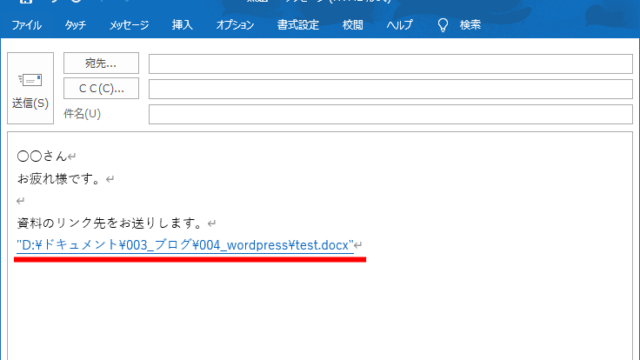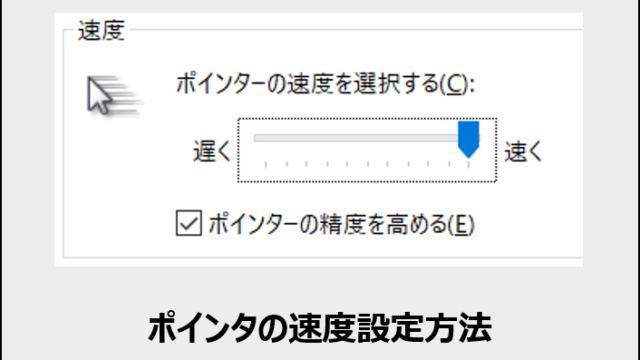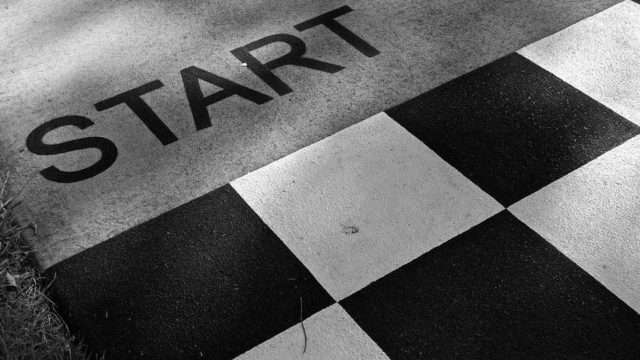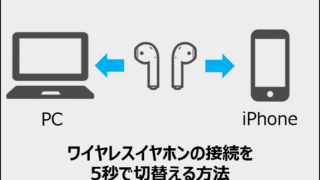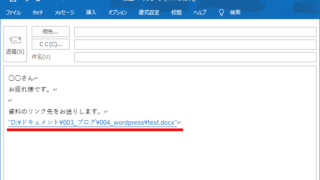・できるとしたらその方法が知りたい
こんな疑問にお答えします。
まず、結論としてExcelはショートカットキーで起動することができます。
この記事では、
『Excelをショートカットキーで起動する方法』と
『ショートカットキーで起動するメリット』を解説していきます。
この記事を読み、ショートカットキーを設定することで、一瞬でExcelを起動できるようになります。
Excelをショートカットキーで起動する方法
では早速、ショートカットキーで起動する方法を解説していきます。
➀「検索欄」に「excel」と入力
②検索結果の「Excel」の上で右クリック
③「ファイルの場所を開く」をクリック
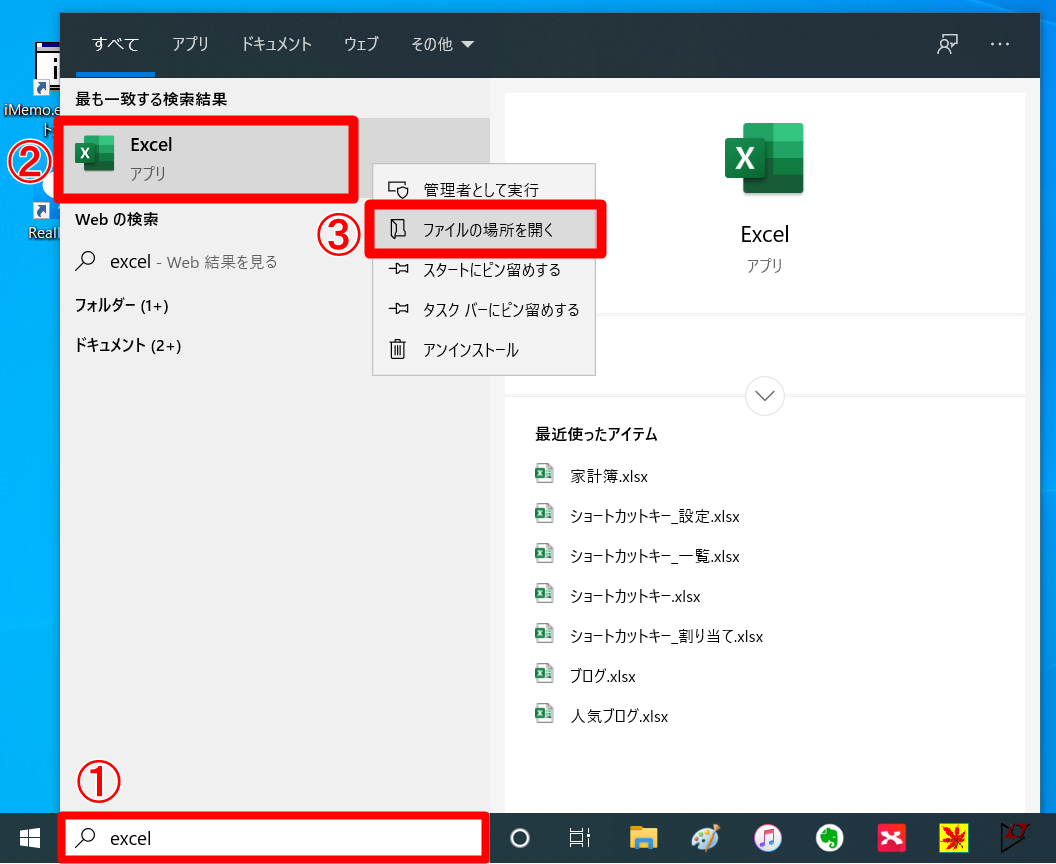
④Excelのショートカットが保存されたフォルダが表示される
⑤「Excel」の上で右クリック
⑥「プロパティ」をクリック
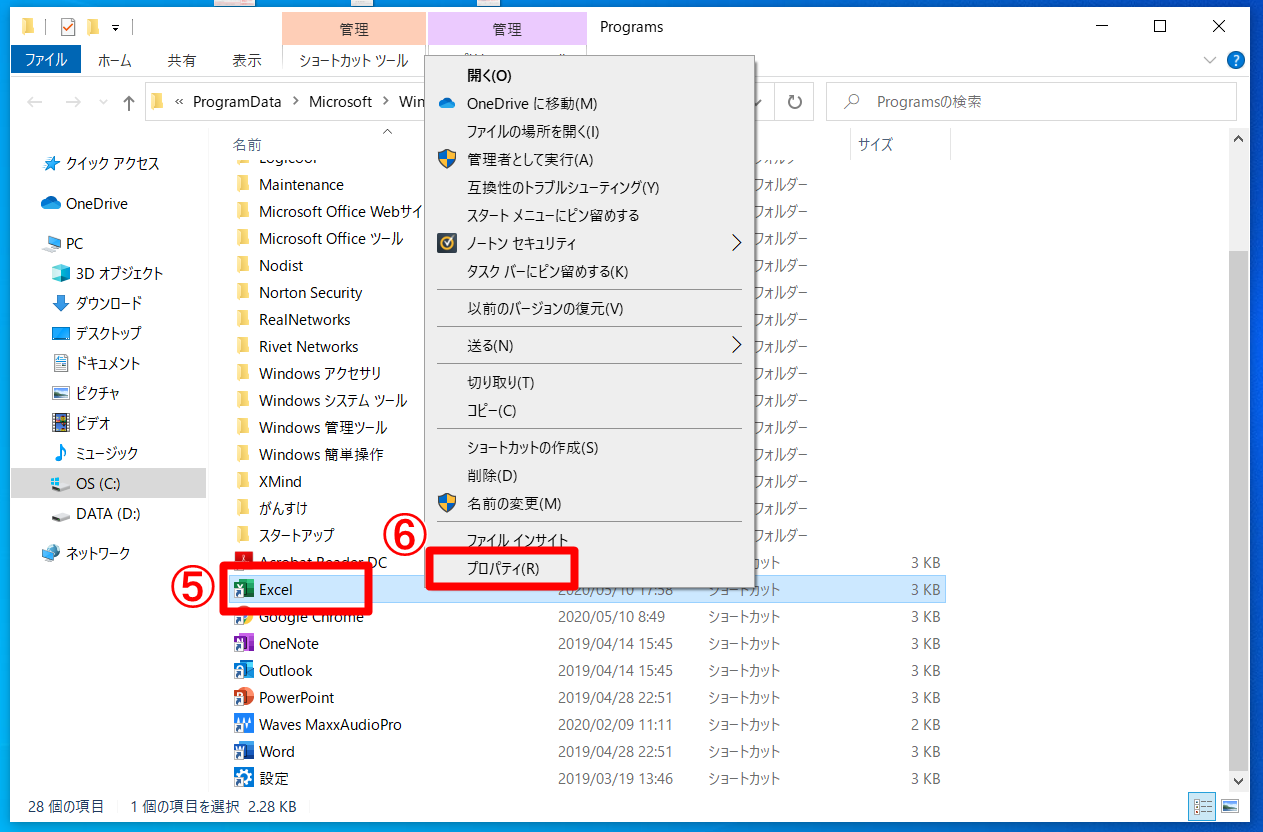
⑦「ショートカット」タブをクリック
⑧「ショートカットキー」を選択して、設定したいキーを押す
(ここでは頭文字の『E』を設定します)
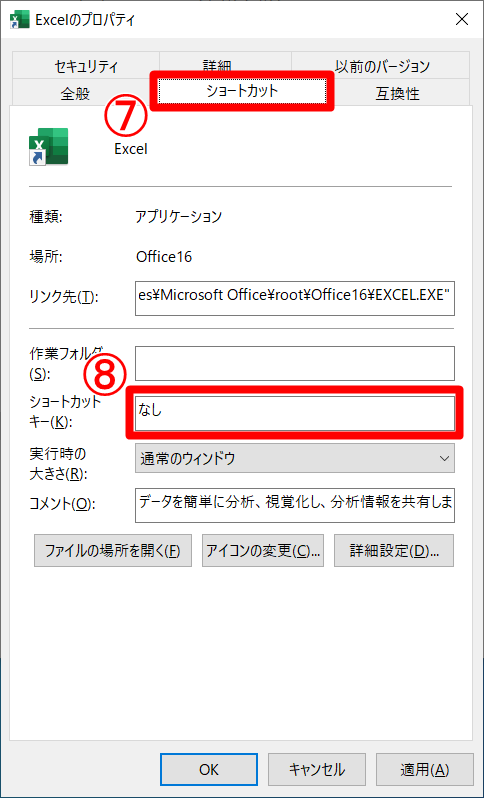
設定するキーは、頭文字などできるだけ覚えやすいものが良いです。ちなみに私は、Excelの頭文字から『E』を設定しています。
⑨すると「Ctrl + Alt + E」と表示されます。
(このコマンドがExcelを起動するためのショートカットキーになります。)
⑩「適用」をクリック
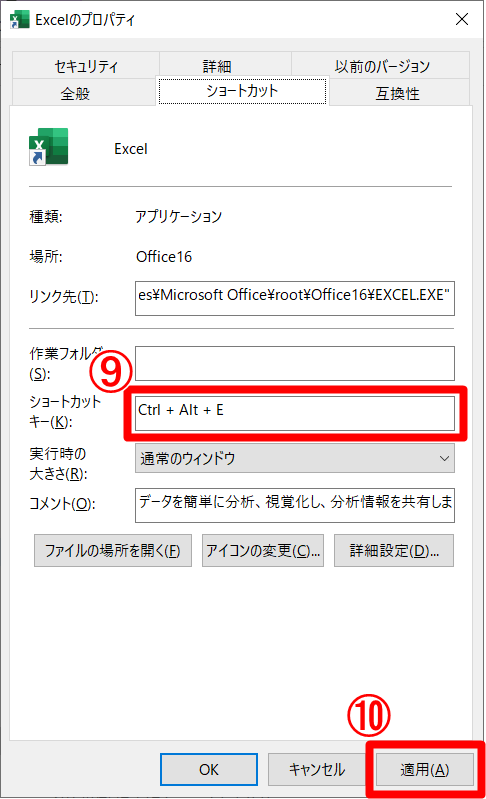
⑪「続行」をクリック
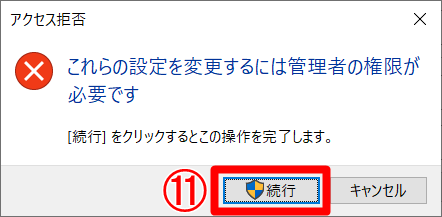
これで設定は完了です。「Ctrl + Alt + E」を押すとExcelが開くようになります。
ちなみに「Word」「Powerpoint」「Outlook」といった他のOffice系ツールや「ペイント」「メモ帳」といったアクセサリでも、同様の方法でショートカットキーが設定可能です。
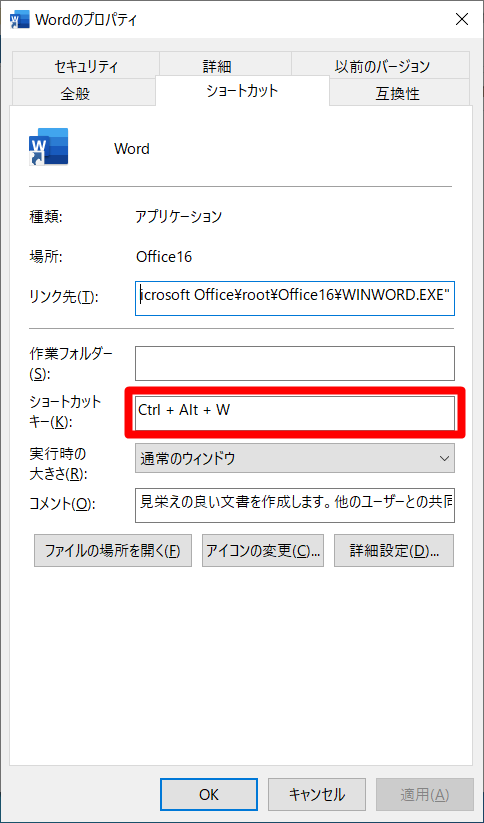
Excelにショートカットキーを設定するメリット
ショートカットキーを設定することで、Excelを簡単に起動できることはもちろんですが、それ以外にも多くのメリットがあります。
ここでは、ショートカットキー活用歴2年の私が感じている、3つのメリットを紹介していきます。
①デスクトップが整理される
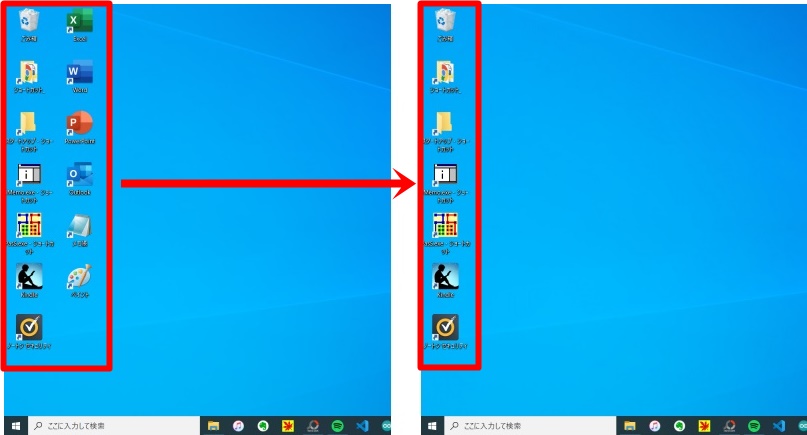
Excelを起動するためにデスクトップに、Excelのショートカットを置いている人は多いと思います。
ショートカットを設定しておけば、設定したキーを押すだけで起動できるため、もうデスクトップにショートカットを置く必要はありません。
デスクトップ上に置くものを減らせるので、デスクトップの整理につながります。「Word」「Powerpoint」など他のアプリにもショートカットを設定すれば、さらにデスクトップがきれいになります。
②ウィンドウを閉じる必要がなくなる
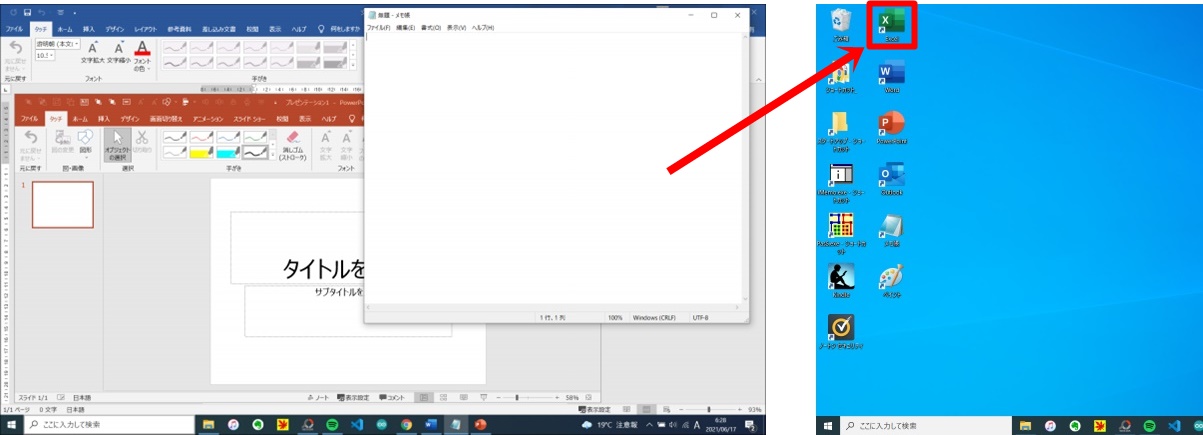
いろんなツールのウィンドウを開いているときに、Excelを開きたいと思っても、ショートカットがデスクトップにあると、ウィンドウをかき分けてデスクトップを表示する必要があります。
ショートカットを設定しておけば、設定したキーを押すだけで起動できるため、デスクトップを目指してウィンドウを閉じたり、最小化したりする必要はありません。
開きたいと思った瞬間に、Excelを起動できます。
③タスクバーも整理される
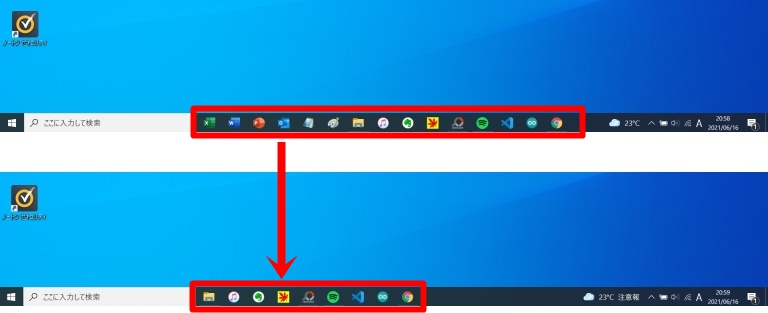
デスクトップにあまりものを置きたくないということで、タスクバーを活用している人も多いと思います。
タスクバーにExcelを設定することで、確かにデスクトップはきれいになりますが、「Office系のツール」や「ブラウザ」などを追加していくと、タスクバーはすぐにいっぱいになってしまいます。
使用頻度の高いExcelなどにショートカットキーを設定しておくことで、タスクバーも整理することができます。
まとめ:Excelをショートカットキーで起動する方法とメリット
■ショートカットキーを設定するメリット
①デスクトップが整理される
→デスクトップにショートカットを置く必要がなくなるため
②起動したいときにウィンドウを閉じなくてよい
→設定したキーを押すだけで起動できるため
③タスクバーも整理される
→タスクバーにショートカットを置く必要がなくなるため
ショートカットキーを設定することで、起動が速くなるのはもちろんですが、その他にも作業性が良くなるメリットがあります。
こういった小さな改善を積み重ねることで、パソコン作業が効率化していき、残業時間も減らすことができます。